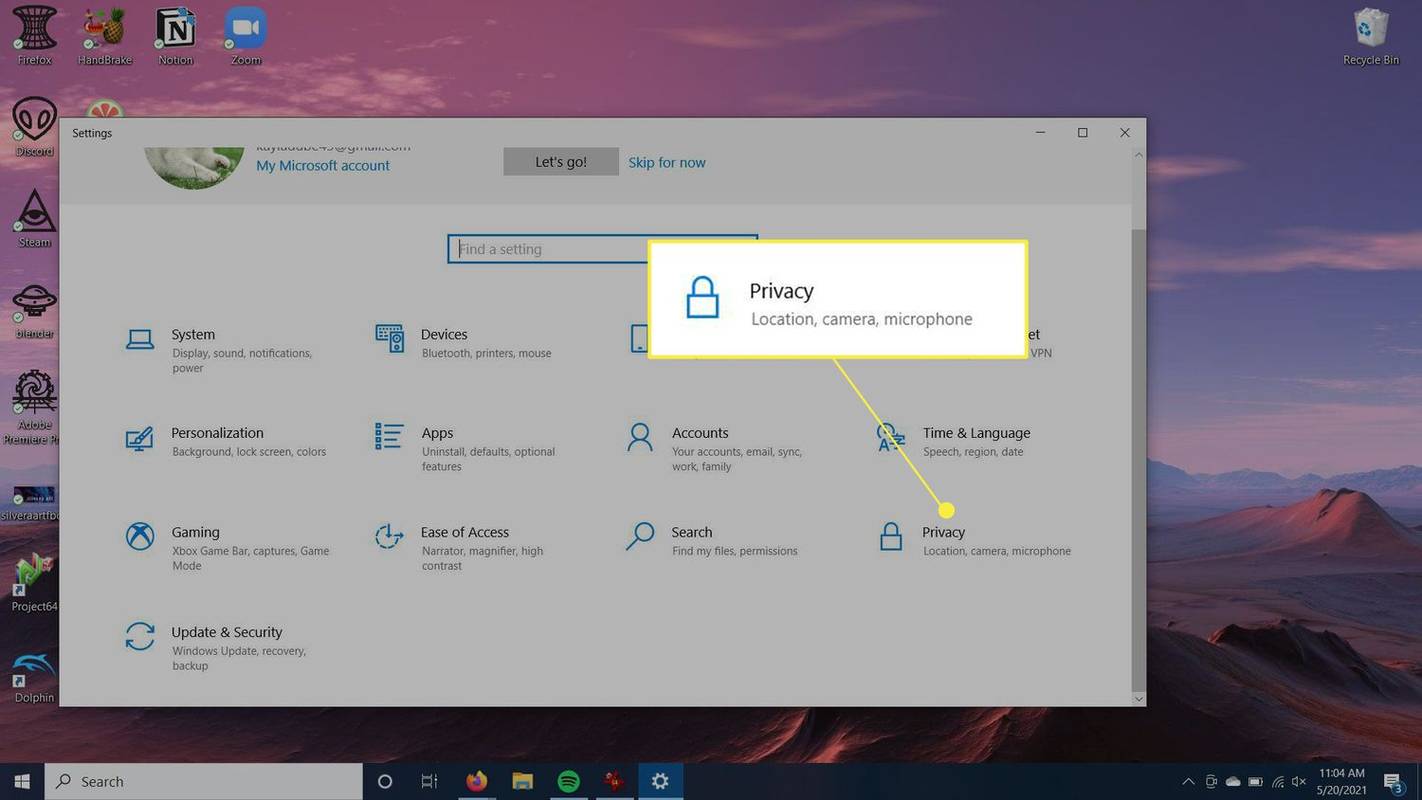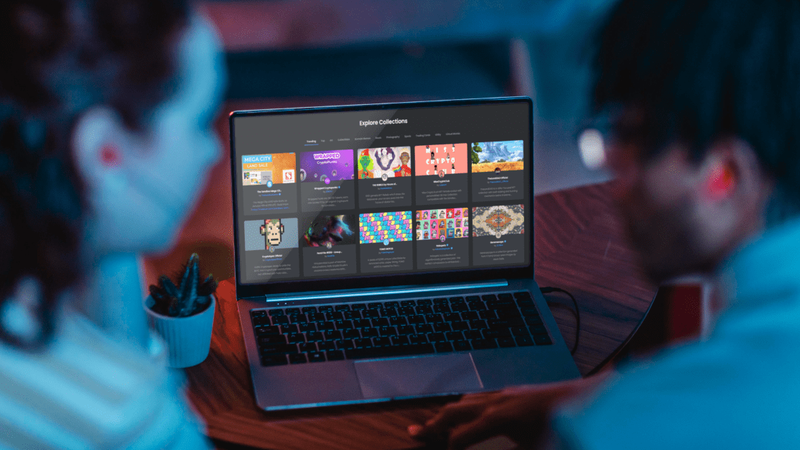यदि आप अपने iPhone या iPad पर पारिवारिक शेयरिंग सुविधा का उपयोग कर रहे हैं, तो संभवतः आपने ऐप खोलने का प्रयास करते समय 'यह ऐप अब आपके साथ साझा नहीं किया गया है' संदेश देखा है।

यह संदेश भ्रमित करने वाला और थोड़ा चिंतित करने वाला हो सकता है, लेकिन चिंता करने की कोई आवश्यकता नहीं है।
इस लेख में, हम समझाएंगे कि त्रुटि का क्या अर्थ है और आप इसे कैसे ठीक कर सकते हैं।
यह ऐप अब आपके साथ साझा नहीं किया जाता है - कारण
Apple का फैमिली शेयरिंग फीचर कई सदस्यों वाले परिवारों के लिए एक अमूल्य संसाधन है, अगर उनके पास Apple डिवाइस है तो वे परिवार के सदस्यों के बीच खरीदारी और तस्वीरें साझा करने की अनुमति देते हैं। पारिवारिक शेयरिंग के साथ, परिवार के प्रत्येक सदस्य के पास एक अद्वितीय Apple ID और iCloud खाता होता है, लेकिन वे एक साझा स्थान में इंटरैक्ट कर सकते हैं।
उदाहरण के लिए, जब एक व्यक्ति ऐप स्टोर या आईट्यून्स पर खरीदारी करता है, तो आइटम तुरंत परिवार के अन्य सभी सदस्यों के लिए बिना किसी अतिरिक्त लागत के उपलब्ध हो जाएगा।
नकारात्मक पक्ष पर, परिवार साझाकरण समस्याओं का उचित हिस्सा लेकर आता है। इनमें से एक खतरनाक 'यह ऐप अब आपके साथ साझा नहीं किया गया है' त्रुटि संदेश है।
कुछ संभावित कारणों में खरीद रिकॉर्ड और परिवार साझाकरण खातों के बीच बेमेल, अक्षम पारिवारिक साझाकरण सेटिंग्स, या यहां तक कि ऑपरेटिंग सिस्टम बग शामिल हैं जो आम तौर पर मुफ्त ऐप्स को प्रभावित करते हैं जिन्हें पहले स्थान पर साझा करने की आवश्यकता नहीं होती है।
सौभाग्य से, वहाँ कई समाधान हैं जो इस समस्या को हल करने में आपकी सहायता कर सकते हैं।
कैसे ठीक करें 'यह ऐप अब आपके साथ साझा नहीं किया गया है'
इस संदेश का सामना करते समय सबसे पहले आपको उस व्यक्ति से संपर्क करना चाहिए जिसने समूह के लिए ऐप खरीदा है। यदि उन्होंने गलती से पारिवारिक शेयरिंग बंद कर दी है या उनका खाता ऑफ़लाइन हो गया है, तो उनका डिवाइस ऐप साझा नहीं करेगा और अन्य सभी को त्रुटि संदेश प्राप्त होगा।
एक पुनश्चर्या के रूप में, पारिवारिक साझाकरण विकल्प पारिवारिक साझाकरण विकल्प में खाता सेटिंग (सेटिंग्स में आपके नाम पर टैप या क्लिक करना) के अंतर्गत मिल सकते हैं।
आप उपयोगकर्ता से जांच कर सकते हैं कि क्या उनकी पारिवारिक शेयरिंग सुविधा बंद कर दी गई है या यदि आपकी ऐप्पल आईडी साझा उपकरणों की सूची से गायब है।
अपने उपकरणों को रिबूट करें
'यह ऐप अब आपके साथ साझा नहीं किया गया है' संदेश प्राप्त करने पर पहला कदम आपके डिवाइस और ऐप को खरीदने वाले व्यक्ति के डिवाइस दोनों को रीबूट करना है।
रीबूटिंग पारिवारिक साझाकरण त्रुटियों को हल कर सकता है क्योंकि यह डिवाइस कैश को साफ़ करता है और सुविधा से जुड़ी सभी सेवाओं को पुनरारंभ करता है। यह आपके उपकरणों और Apple के सर्वर के बीच के कनेक्शन को भी ताज़ा करता है।
अपने ओएस को अपडेट करें
IOS या macOS के सबसे वर्तमान संस्करण में अपडेट करने से पारिवारिक शेयरिंग समस्याएँ हल हो सकती हैं। लेकिन क्यों?
एक संभावित कारण यह है कि अद्यतन पिछले ऑपरेटिंग सिस्टम में गड़बड़ियों या त्रुटियों को ठीक करता है जो परिवार के साझाकरण के साथ समस्याएँ पैदा कर सकता है। एक अन्य संभावना यह है कि अपने ओएस को अपडेट करने से विभिन्न उपकरणों पर फैमिली शेयरिंग सॉफ्टवेयर के विभिन्न संस्करणों के बीच विरोध का समाधान हो जाता है।
अपने मोबाइल डिवाइस पर OS को मैन्युअल रूप से अपडेट करने का तरीका यहां दिया गया है:
- सेटिंग्स में जाओ।

- 'सामान्य' चुनें।

- 'सॉफ़्टवेयर अपडेट' चुनें। यदि OS का कोई नया संस्करण है, तो उसे यहाँ सूचीबद्ध किया जाएगा।
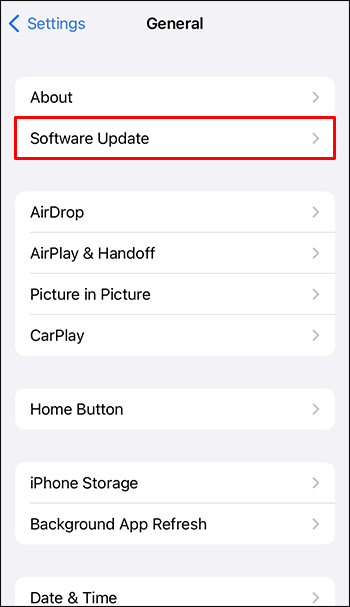
- 'डाउनलोड और इंस्टॉल करें' पर टैप करें। यदि एक से अधिक अपडेट विकल्प हैं, तो नवीनतम को चुनने की हमेशा अनुशंसा की जाती है।
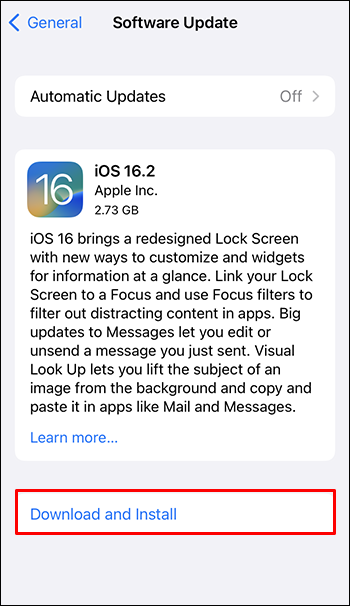
ध्यान रखें कि अपडेट को स्थापित करने के लिए आपको अपने डिवाइस पर उपलब्ध संग्रहण स्थान की अच्छी मात्रा की आवश्यकता होगी, इसलिए आगे बढ़ने से पहले किसी भी अप्रयुक्त ऐप्स या फ़ाइलों को हटाना एक अच्छा विचार है। एक बार अपडेट डाउनलोड हो जाने के बाद, इसे इंस्टॉल करने के लिए संकेतों का पालन करें।
अपने iPhone या iPad को अद्यतित रखने के सबसे आसान तरीकों में से एक स्वचालित सॉफ़्टवेयर अपडेट सक्षम करना है। इस तरह, आपके पास हमेशा अपने OS का नवीनतम पैच होगा जब भी Apple इसका एक स्थिर संस्करण जारी करेगा। यह आपको बग और अनुकूलता के मुद्दों से बचने में मदद कर सकता है जो परिवार साझाकरण सुविधा का उपयोग करते समय ऐप उपलब्धता के मुद्दों सहित विभिन्न समस्याओं को ट्रिगर कर सकते हैं।
यहां बताया गया है कि इसे मोबाइल डिवाइस पर कैसे करें:
- खुली सेटिंग।

- 'सामान्य' पर टैप करें।

- 'सॉफ़्टवेयर अपडेट' चुनें।
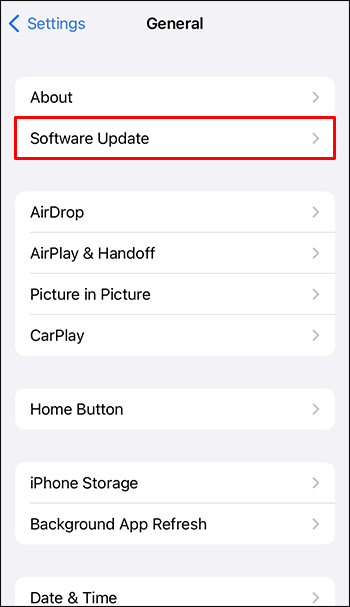
- 'स्वचालित अपडेट' टॉगल पर टैप करें।
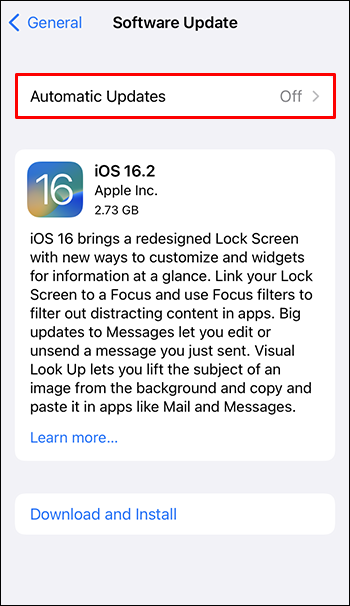
एक बार चालू हो जाने पर, आपका आईओएस डिवाइस स्वचालित रूप से किसी भी उपलब्ध अपडेट को डाउनलोड और इंस्टॉल करेगा।
पारिवारिक शेयरिंग Apple ID की जाँच करें
यदि आपके डिवाइस को फिर से शुरू करने या अपने ऑपरेटिंग सिस्टम को अपडेट करने से आपका ऐप वापस नहीं आता है, तो जांचें कि क्या आपने पारिवारिक शेयरिंग से जुड़े ऐप्पल आईडी से साइन इन किया है।
यह करने के लिए, इन उपायों का पालन करें:
- ऐप साझा करने वाले व्यक्ति से अनुरोध करें कि वह आपके साथ आपकी पारिवारिक शेयरिंग Apple ID साझा करे।
- सेटिंग्स में जाओ।

- अपने नाम पर टैप करें।
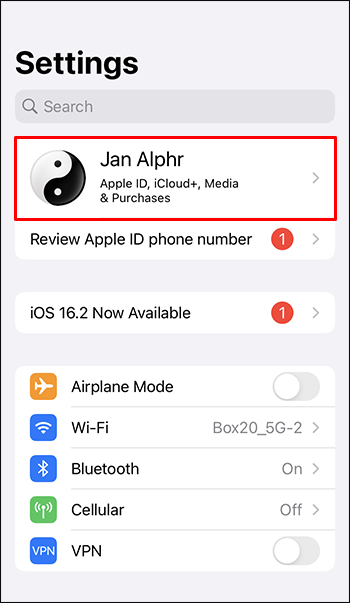
- सुनिश्चित करें कि आपकी Apple ID आपके परिवार साझाकरण खाते को सेट करते समय उपयोग की गई Apple ID से मेल खाती है। यदि नहीं, तो आईक्लाउड से साइन आउट करें, फिर सही क्रेडेंशियल्स का उपयोग करके वापस साइन इन करें।
यदि आपने इस तरह से Apple ID खाते बदले हैं, तो साझा किए गए ऐप को फिर से डाउनलोड करने या खोलने का प्रयास करें।
ऐप को ऑफलोड करें
यदि आपने कभी भी अपनी डिवाइस सेटिंग में प्रवेश किया है, तो आपने प्रत्येक एप्लिकेशन के लिए दो विकल्प देखे होंगे: हटाना और ऑफ़लोड करना। हालाँकि ये प्रक्रियाएँ पहली नज़र में समान लग सकती हैं, लेकिन दोनों के बीच एक महत्वपूर्ण अंतर है।
हटाना (अनइंस्टॉल करना) वही करता है जो यह कहता है - उस विशेष ऐप से जुड़ी हर चीज़, फ़ोटो से लेकर संगीत से लेकर दस्तावेज़ तक, आपके डिवाइस से पूरी तरह से मिटा दी जाती है। दूसरी ओर, ऑफलोडिंग केवल ऐप और इसकी बाइनरी जानकारी को हटाती है। ऐप के भीतर संग्रहीत सभी डेटा और दस्तावेज़, जैसे फ़ोटो, क्लाउड में सुरक्षित और स्वस्थ रहेंगे।
इसलिए, यदि आप अपनी त्रुटि संदेश की समस्या से निपटने के लिए इस मार्ग को अपनाते हैं, तो ऐप को फिर से इंस्टॉल करना पूरी तरह से नई शुरुआत नहीं होगी क्योंकि आपकी पुरानी फाइलें अभी भी उपलब्ध रहेंगी।
यूट्यूब प्लेबैक त्रुटि को कैसे ठीक करें fix
अपने iPhone या iPad पर प्रभावित ऐप को ऑफ़लोड करने का तरीका यहां बताया गया है:
- सेटिंग्स खोलें और 'सामान्य' पर टैप करें।

- यदि आप iPad का उपयोग कर रहे हैं तो 'iPhone संग्रहण' (या 'iPad संग्रहण') पर टैप करें। यहां, आप अपने डिवाइस पर इंस्टॉल किए गए सभी ऐप्स की सूची देखेंगे और उनमें से प्रत्येक कितना स्टोरेज ले रहा है।
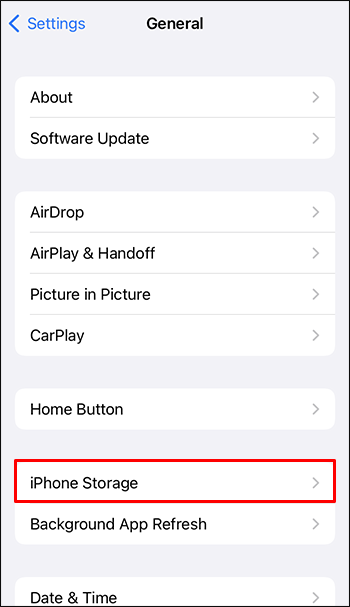
- वह ऐप ढूंढें जिसे आप लोड करना चाहते हैं, और उस पर टैप करें।
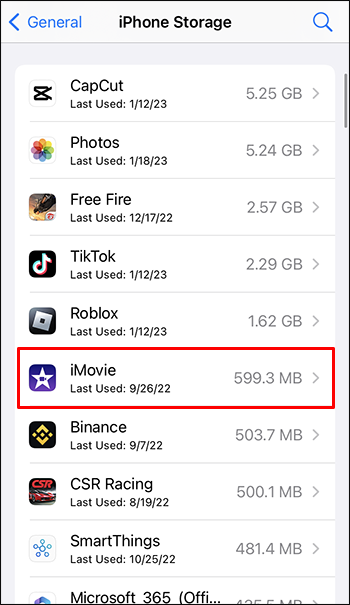
- अगली स्क्रीन पर, 'ऑफ़लोड ऐप' पर टैप करें।
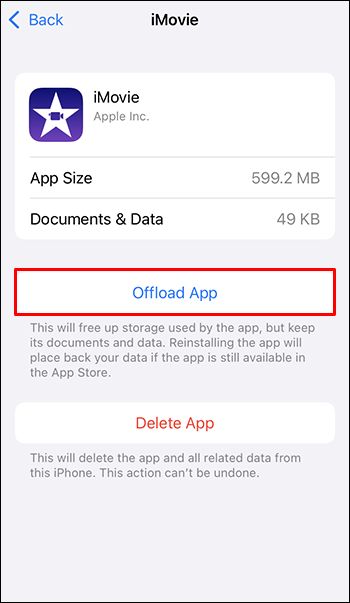
- पुष्टि करें कि आप ऐप को ऑफ़लोड करना चाहते हैं।
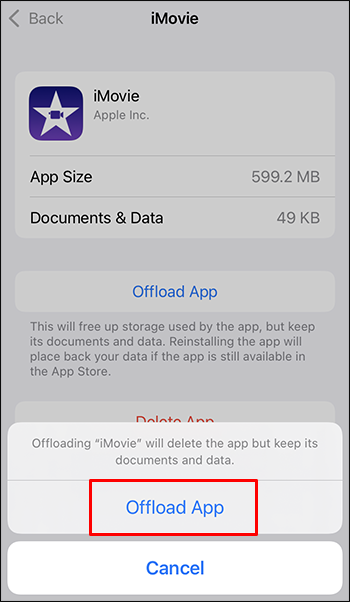
ऐप को ऑफलोड करने के बाद इसे फिर से इंस्टॉल करें और देखें कि यह काम करता है या नहीं।
ऐप को फिर से इंस्टॉल करें
यदि ऐप को ऑफलोड करना काम नहीं करता है, तो इसे अपने सभी उपकरणों से हटाने का प्रयास करें। हालाँकि कुछ उपयोगकर्ताओं ने इस पद्धति से पारिवारिक साझाकरण समस्याओं को सफलतापूर्वक हल करने की सूचना दी है, यह स्पष्ट नहीं है कि यह क्यों काम करता है। हालाँकि, इसकी सबसे अधिक संभावना कैश डेटा के साथ कुछ करने की है।
कैश डेटा एक अस्थायी स्टोरेज एरिया है जहां ऐप्स फाइलों को स्टोर करते हैं ताकि उन्हें अगली बार एक्सेस करने पर उन्हें फिर से डाउनलोड न करना पड़े। कभी-कभी यह कैश डेटा दूषित हो सकता है, जिससे ऐप्स के साथ तमाम तरह की समस्याएं हो सकती हैं। ऐप को हटाने से कोई भी दूषित कैश साफ हो जाता है, जिससे आपका डिवाइस क्लीन स्लेट के साथ शुरू हो सकता है।
सबसे अच्छे रूप में, आप केवल वही हो सकते हैं जिसे ऐप को फिर से इंस्टॉल करने की आवश्यकता है। कुछ मामलों में, ऐप साझा करने वाले व्यक्ति (जिसने शुरुआत में इसे समूह के लिए खरीदा था) को भी इसे फिर से इंस्टॉल करना होगा। यदि यह काम नहीं करता है, तो पारिवारिक शेयरिंग समूह के अन्य सदस्यों को प्रक्रिया को दोहराने की आवश्यकता हो सकती है। महत्वपूर्ण डेटा हानि को रोकने के लिए इसे अंतिम विकल्पों में से एक के रूप में रखें।
अपने iPhone या iPad पर ऐप को फिर से इंस्टॉल करने का तरीका यहां दिया गया है:
- सेटिंग ऐप खोलें और 'सामान्य' चुनें।

- 'संग्रहण' तक नीचे स्क्रॉल करें। यह आपके डिवाइस पर मौजूद सभी ऐप्स की सूची दिखाएगा और यह बताएगा कि वे कितनी जगह ले रहे हैं।
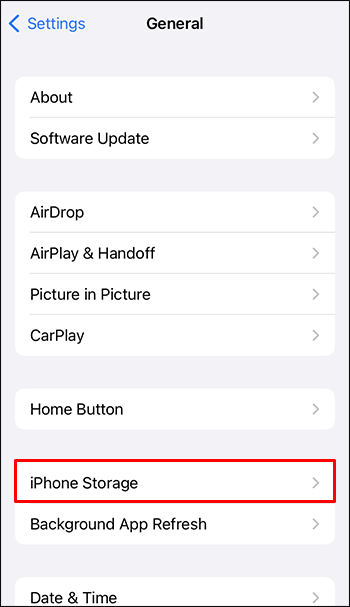
- किसी ऐप को हटाने के लिए, उस पर टैप करें और 'ऐप हटाएं' चुनें।
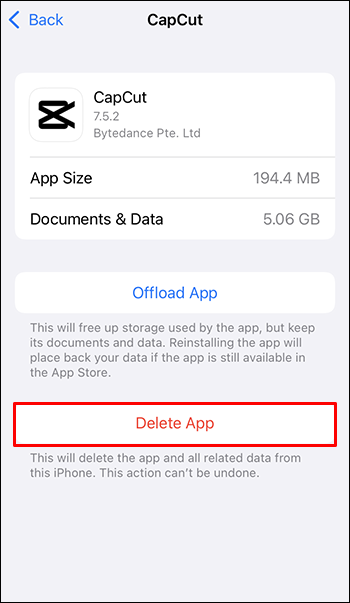
- प्रक्रिया को अंतिम रूप देने के लिए 'डिलीट ऐप' पर टैप करें और ऐप को हटाने के लिए अनइंस्टॉलर की प्रतीक्षा करें।
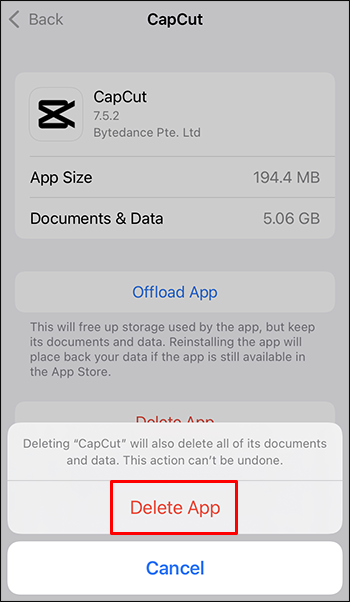
- ऐप डिलीट करने के बाद ऐप स्टोर में जाएं।
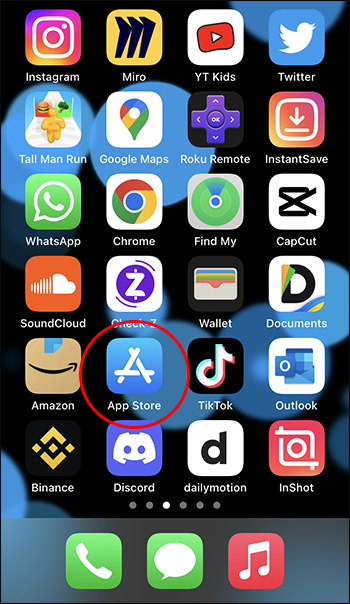
- ऐप ढूंढें और इसे इंस्टॉल करें।
आईक्लाउड से साइन आउट करें
यदि अन्य सभी विफल हो जाते हैं, तो सभी पारिवारिक शेयरिंग डिवाइस पर iCloud से पूरी तरह से साइन आउट करना काम कर सकता है। यह उपकरणों के बीच किसी भी सिंकिंग समस्या को रीसेट करेगा।
यह कैसे करना है:
- सेटिंग्स खोलें और 'आईट्यून्स और ऐप स्टोर' पर टैप करें। आपको अपनी स्क्रीन के शीर्ष पर प्रदर्शित अपने खाते से जुड़ी Apple ID दिखाई देनी चाहिए।
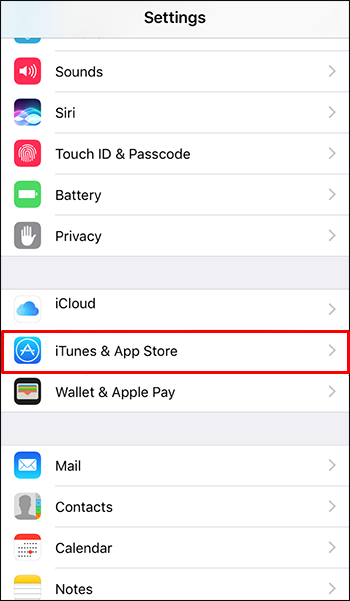
- Apple ID पर टैप करें और परिणामी डायलॉग बॉक्स से 'साइन आउट' चुनें।
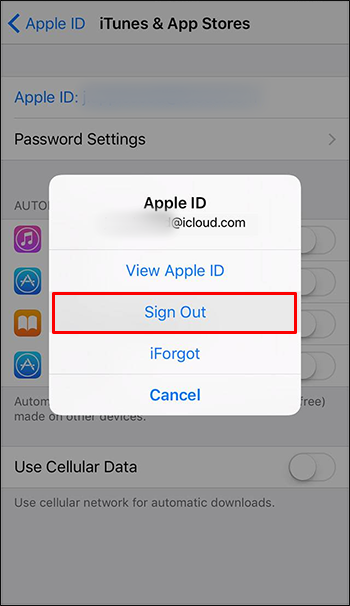
- इस बिंदु पर, अपने डिवाइस को बंद कर दें और फिर कुछ पलों के बाद इसे वापस चालू करें।
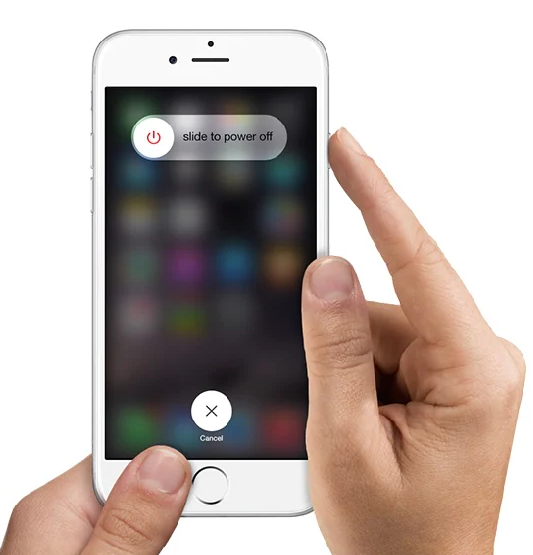
- सेटिंग्स ऐप को फिर से खोलें और अपनी स्क्रीन के शीर्ष पर 'साइन इन टू योर आईफोन' विकल्प पर टैप करें। आवश्यकतानुसार अपनी साख दर्ज करें।
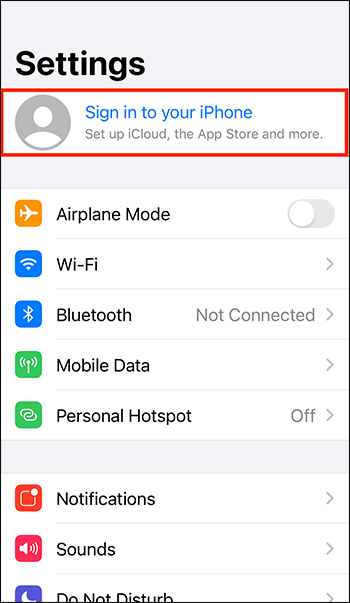
- सफलतापूर्वक साइन इन करने के बाद, ऐप स्टोर को फिर से खोलें और ऐप को डाउनलोड और इंस्टॉल करें।
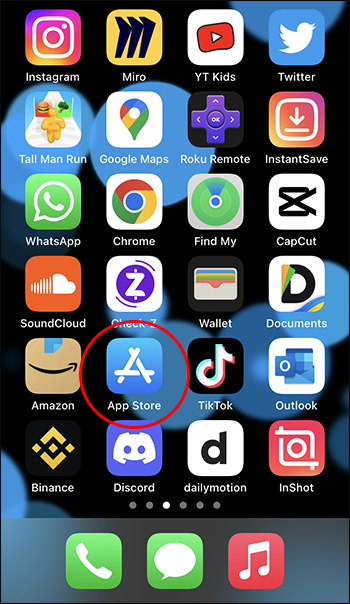
सर्वोत्तम परिणामों के लिए, iCloud से साइन आउट करने से पहले अपराधी एप्लिकेशन को हटाना सुनिश्चित करें।
उन्नत सिस्टम सुधार उपकरण आज़माएं
अंतिम उपाय के रूप में, आप उन्नत सिस्टम सुधार सॉफ़्टवेयर आज़माना चाह सकते हैं।
इस प्रकार का सॉफ़्टवेयर समस्याओं की एक विस्तृत श्रृंखला को ठीक कर सकता है, साधारण गड़बड़ियों से लेकर अधिक गंभीर समस्याओं तक। यह आपके डिवाइस के समग्र प्रदर्शन को बेहतर बनाने में भी मदद कर सकता है। ज्यादातर मामलों में, आपको केवल अपने डिवाइस पर सॉफ़्टवेयर डाउनलोड करने और चलाने की आवश्यकता होती है।
IOS उपकरणों के लिए लोकप्रिय सिस्टम रिपेयर सॉफ्टवेयर में शामिल हैं iMyFone फिक्सपो , डॉ फोन-मरम्मत , और टेनशेयर रीबूट . हालाँकि, हम अनुशंसा करते हैं कि आप शोध करें कि किस सॉफ़्टवेयर की ऐप स्टोर पर उत्कृष्ट समीक्षाएँ हैं और इसे डाउनलोड करने से पहले सुरक्षित लगता है।
घबड़ाएं नहीं
यदि iPhone या iPad पर पारिवारिक शेयरिंग का उपयोग करते समय आपको 'यह ऐप अब आपके साथ साझा नहीं किया जाता है' संदेश मिलता है, तो घबराएं नहीं। आपके डिवाइस को रिबूट करने, ऑपरेटिंग सिस्टम को अपडेट करने, ऐप को ऑफलोड करने और आईक्लाउड से साइन आउट करने सहित कई सीधे समाधान हैं।
याद रखें कि जब भी आप किसी समस्या का निवारण कर रहे हों, तो आपको अधिक जटिल विधियों को शामिल करने से पहले हमेशा सरल विधियों से शुरुआत करनी चाहिए।
क्या आपने किसी ऐप तक अपनी पहुंच बहाल करने के लिए इनमें से किसी भी युक्ति का उपयोग किया है? यह कैसे हुआ? नीचे टिप्पणी अनुभाग में हमें बताएं।