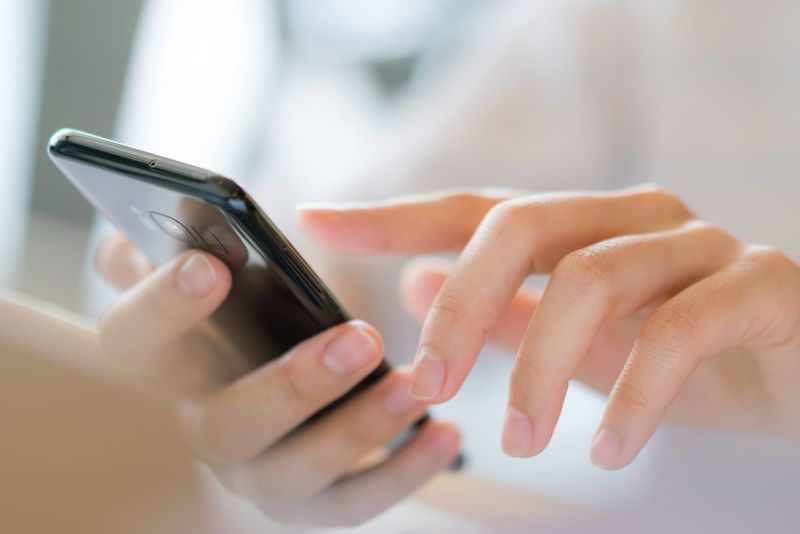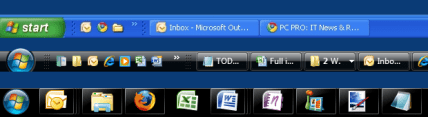ट्विटर स्पेस लाइव ऑडियो चर्चा आयोजित करने का एक शानदार तरीका है। Android या Apple मोबाइल डिवाइस वाला कोई भी व्यक्ति Twitter स्पेस का अनुभव कर सकता है। हालाँकि, कुछ ट्विटर प्रशंसकों को यह नहीं पता है कि इसे कैसे खोजना या उपयोग करना है। प्लेटफ़ॉर्म के बाहर से Twitter स्पेस ढूँढना संभव है, लेकिन हम पहले लॉग इन करने की सलाह देते हैं।

अगर आपको पता नहीं है कि ट्विटर स्पेस कैसे ढूंढे जाते हैं, तो आप सही जगह पर हैं। यह विस्तृत मार्गदर्शिका आपके सभी प्रश्नों का उत्तर देगी।
आप जिस ट्विटर स्पेस में शामिल हो सकते हैं, उसे कैसे खोजें
ट्विटर स्पेस ढूंढना जटिल लग सकता है, लेकिन यह वास्तव में एक अपेक्षाकृत सीधी प्रक्रिया है। आप इस प्रकार उपयुक्त स्थान ढूँढ सकते हैं:
- अपनी टाइमलाइन के शीर्ष पर अन्य होस्ट द्वारा लाइव स्पेस देखें।
- ट्विटर पर लाइव स्पेस खोजें। खोज बॉक्स में बस 'फ़िल्टर: रिक्त स्थान' शब्द दर्ज करें और इसे सक्रिय करें। सबसे आकर्षक ट्विटर स्पेस चुनें और उनसे जुड़ें। आप अपने इलाके में स्थित स्थानों का पता लगाने के लिए खोज बॉक्स में एक भाषा प्रश्न भी दर्ज कर सकते हैं।
- बैंगनी रंग की अंगूठी के साथ प्रोफाइल पर जाएं, क्योंकि यह लाइव ट्विटर स्पेस को दिखाता है।
- स्पेसेस कार्ड वाले ट्वीट्स पर ध्यान दें। लाइव इवेंट के बारे में अधिक जानने के लिए स्पेसेस कार्ड पर टैप करें। अगर आप इसमें हिस्सा लेना चाहते हैं तो रिमाइंडर सेट करें। जैसे ही होस्ट अपना स्पेस शुरू करेगा, ट्विटर आपको सूचना भेजेगा।
- जांचें कि क्या आपके कुछ ट्विटर डीएम, ईमेल या सोशल मीडिया संदेश आपको ट्विटर स्पेस में बोलने या सह-होस्ट करने के लिए आमंत्रित करते हैं।
- स्पेस टैब को नियमित रूप से जांचें। इसमें आपके द्वारा अनुसरण किए जाने वाले ट्विटर उपयोगकर्ताओं द्वारा नवीनतम ईवेंट शामिल हैं।
- सत्यापित करें कि आपका कोई रिमाइंडर आपके द्वारा शामिल होने के लिए अनुरोध किए गए Twitter स्पेस के बारे में है या नहीं।
आपको मिलने वाले किसी भी ट्विटर स्पेस से कैसे जुड़ें
अपने पसंदीदा ट्विटर स्पेस का पता लगाने के बाद, आपको यह जानना होगा कि उनसे कैसे जुड़ना है।
- अपने पसंदीदा ट्विटर स्पेस पर क्लिक करें। आप मेजबानों और श्रोताओं का पूर्वावलोकन करेंगे।
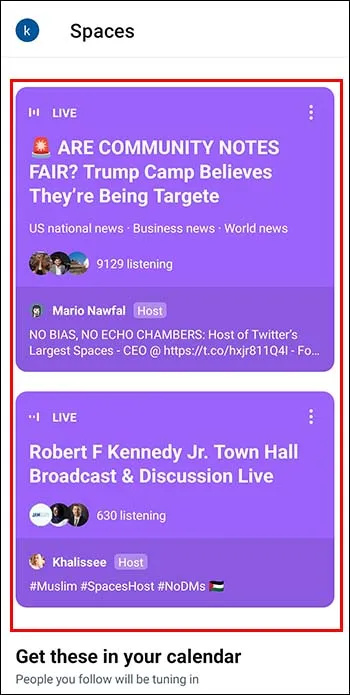
- अपने पसंदीदा ट्विटर स्पेस के अंदर जाने के लिए 'सुनना शुरू करें' विकल्प को स्पर्श करें।
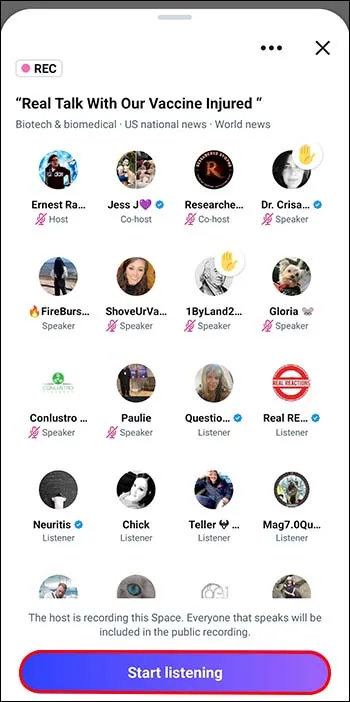
- यदि आप अन्य सहभागियों को देखना चाहते हैं, तो अतिथि आइकन स्पर्श करें। स्पेस होस्ट, को-होस्ट, स्पीकर और श्रोताओं की एक सूची सामने आएगी। यदि आप कैप्शन देखना या छिपाना चाहते हैं, तो तीन-डॉट मेनू का उपयोग करें।
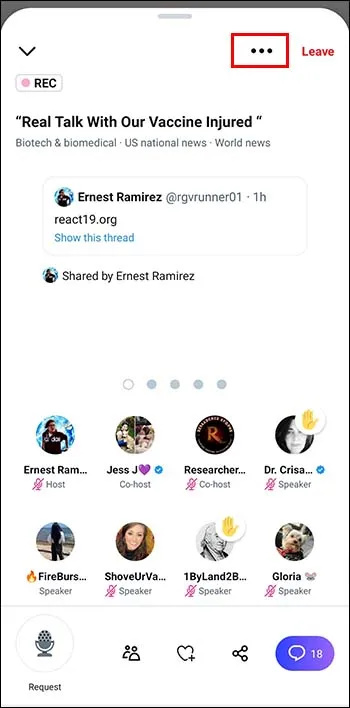
- 'सेटिंग्स समायोजित करें' का पता लगाएँ।
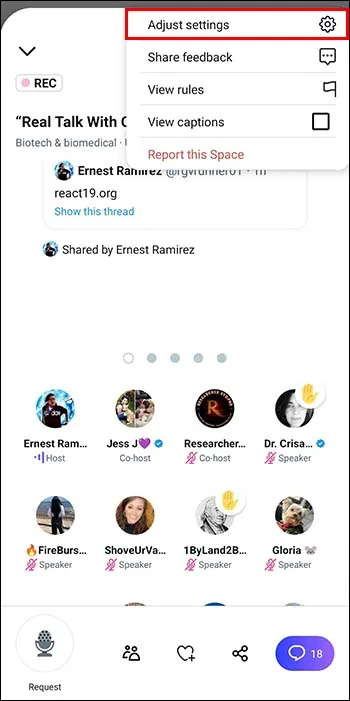
- फिर 'कैप्शन देखें।'
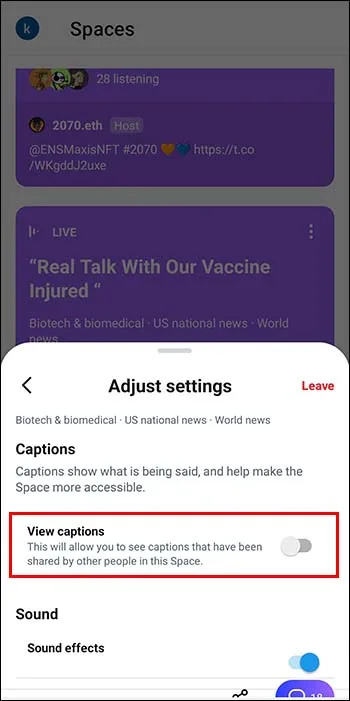
- अगर आप ट्विटर स्पेस में शामिल होने के बाद वक्ता बनना चाहते हैं, तो अनुरोध आइकन को स्पर्श करें और देखें कि होस्ट आपको बोलने की अनुमति देगा या नहीं। डेस्कटॉप पीसी से स्पेस एक्सेस करते समय आप होस्ट, सह-होस्ट या स्पीकर के रूप में भाग नहीं ले सकते। यदि आप अपने Android या iOS Twitter ऐप पर हैं, तो आप बोलने का अनुरोध कर सकते हैं।
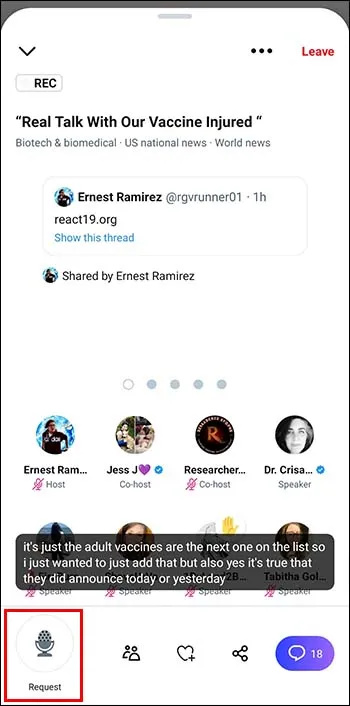
- अपनी टिप्पणी भेजने के लिए, दिल के आइकन पर क्लिक करें। इसमें पांच रिएक्शन इमोजी हैं। उदाहरण के लिए, यदि आप हँसी व्यक्त करना चाहते हैं, तो हँसता हुआ चेहरा इमोजी चुनें।
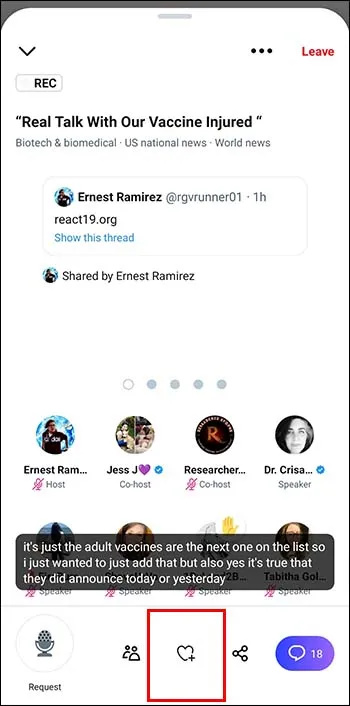
- इस स्पेस को किसी मित्र के साथ साझा करने के लिए, इसके ऊपर एक शेयर आइकन है। आपको अपने प्रशंसकों या दोस्तों को भेजने के लिए एक लिंक मिलेगा।
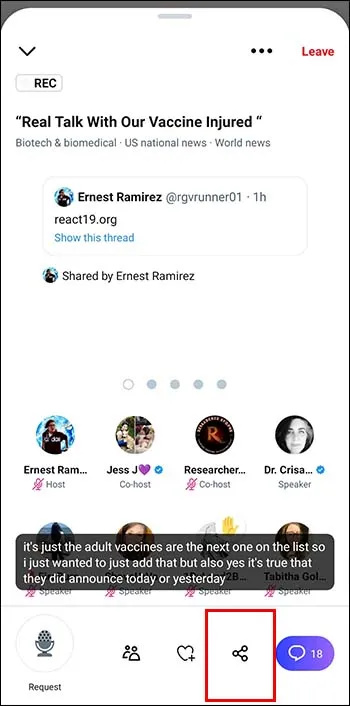
- अंतरिक्ष से बाहर निकलने के लिए, ऊपरी दाएं कोने में जाएं और 'छोड़ें' आइकन टैप करें।
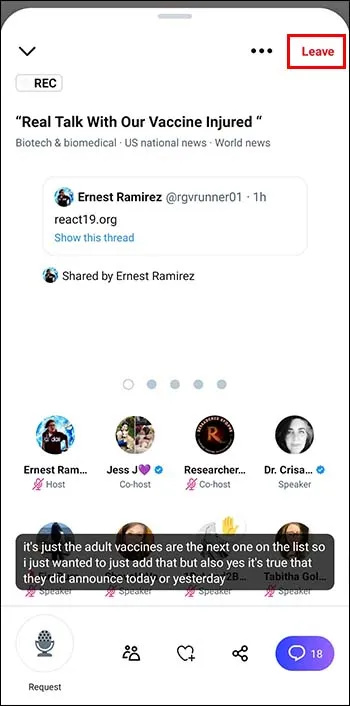
ट्विटर स्पेसेस आइकॉन को कैसे खोजें और इस्तेमाल करें
जब ट्विटर स्पेस फीचर सामने आया, तो उपयोगकर्ता पहले लॉग इन किए बिना इसका उपयोग नहीं कर सके। आज, उपयोगकर्ता अपने द्वारा बनाए गए स्पेस को ट्वीट और लिंक के माध्यम से साझा कर सकते हैं। इसलिए, कोई भी अपने ट्विटर अकाउंट में साइन इन किए बिना स्पेस ढूंढ सकता है। अगर आप कई ट्विटर स्पेस का पता लगाना चाहते हैं, तो पहले अपने खाते में लॉग इन करें।
Twitter आपके मित्रों के पसंदीदा स्थान को हाइलाइट करके आपकी खोज को आसान बनाता है. यहां बताया गया है कि ट्विटर स्पेस आइकन कैसे ढूंढें और अपना पहला स्पेस बनाने के लिए इसका इस्तेमाल करें:
क्रोम से बुकमार्क कैसे एक्सपोर्ट करें
- होम पेज़ पर जाएं।
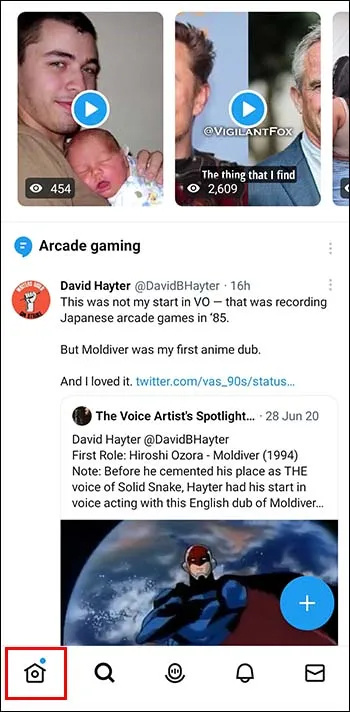
- नीला + आइकन स्पर्श करें. कई विकल्प पॉप अप होंगे, और आपको स्पेसेस आइकन का पता लगाना चाहिए। इसमें एक ऑडियो बटन है।
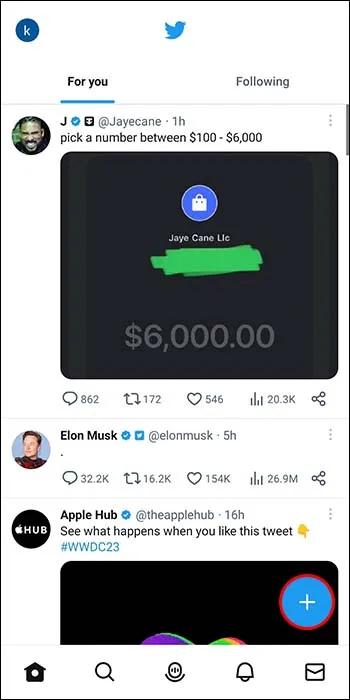
- अपना ट्विटर स्पेस बनाना शुरू करने के लिए स्पेस आइकन पर क्लिक करें।
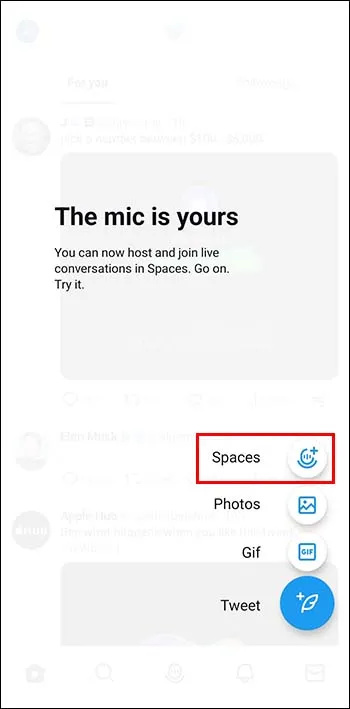
- अपने स्पेस को नाम देने और संबंधित विषयों को जोड़ने जैसे सरल निर्देशों का पालन करें।
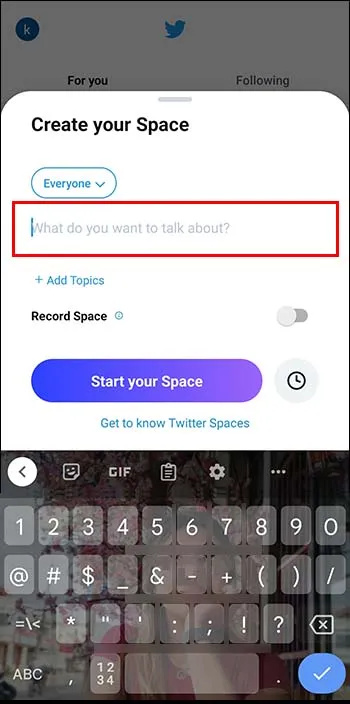
- आप अपनी लाइव स्ट्रीम का रिकॉर्ड रखने के लिए रिकॉर्ड स्पेस बटन का उपयोग कर सकते हैं।
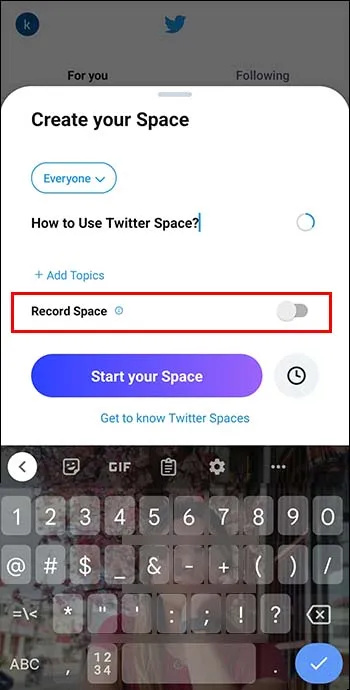
- कार्य को पूरा करने के लिए स्टार्ट योर स्पेस आइकन को स्पर्श करें।
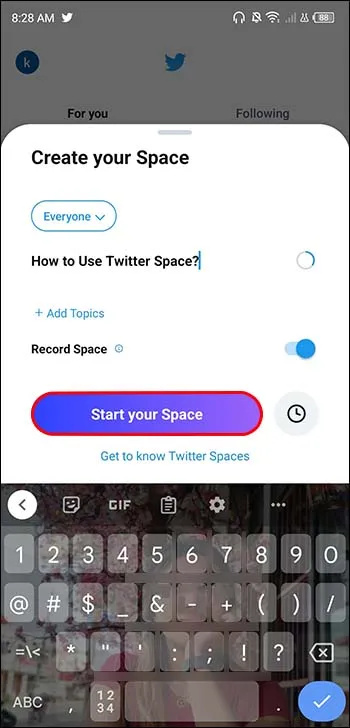
- जिन ट्विटर फॉलोअर्स को आप नए स्पेस में आमंत्रित करना चाहते हैं, उन्हें जोड़ने के लिए पीपुल आइकन पर टैप करें।
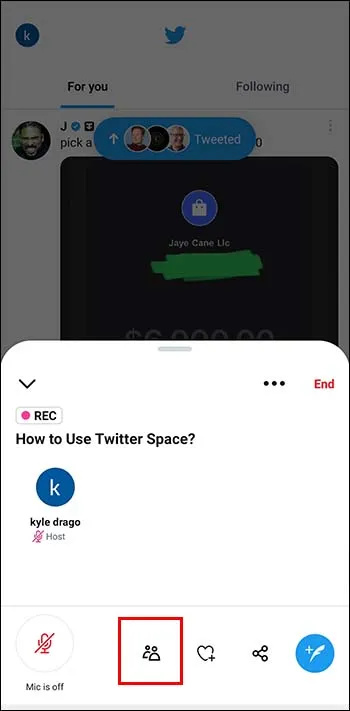
- अगर आप कुछ स्पीकर को को-होस्ट में बदलना चाहते हैं, तो माइक एक्सेस की अनुमति दें आइकन को सक्षम करें।
नोट: यदि आप एक ट्विटर स्पेस होस्ट करते हैं, तो ट्वीट के माध्यम से साझा करें बटन पर क्लिक करके अपने लिंक को मित्रों को ट्वीट करें। इसके अतिरिक्त, अपने प्रशंसकों को डीएम के माध्यम से लिंक भेजें। यह आपके अनुयायियों को आपके लाइव ऑडियो वार्तालापों में शामिल होने की अनुमति देगा।
किसी डेस्कटॉप साइट से Twitter स्पेस ढूँढना और उसमें शामिल होना
ट्विटर ने सबसे पहले Android और iOS ऐप यूजर्स के लिए स्पेस डिजाइन किया था। इस प्रकार, ऐप उपयोगकर्ता स्पेस टैब पर नए ट्विटर स्पेस का पता लगा सकते हैं। वे बैंगनी रिंग के माध्यम से जिन लाइव स्थानों का अनुसरण करते हैं, उन्हें ढूंढ और दर्ज कर सकते हैं। दुर्भाग्य से, ट्विटर की डेस्कटॉप साइट का उपयोग करने वाले किसी भी व्यक्ति के पास इन विशेषाधिकारों का अभाव है। हालांकि, वे ट्वीट्स पर लिंक पर क्लिक करके किसी स्पेस को खोज सकते हैं और उसमें शामिल हो सकते हैं।
वे अपने ट्विटर डीएम, ईमेल पते या सोशल मीडिया पेजों में साझा लिंक भी पा सकते हैं।
बदले में लाश कैसे पैदा करें
डेस्कटॉप साइट उपयोगकर्ता एक रिमाइंडर सेट कर सकते हैं यदि वे जानना चाहते हैं कि ट्विटर स्पेस कब शुरू होगा। इसके अलावा, वे विशिष्ट कीवर्ड के साथ प्रासंगिक ट्विटर स्पेस खोज सकते हैं। अंत में, डेस्कटॉप साइट के उपयोगकर्ता अपने इंटरफेस पर रिकॉर्ड किए गए ट्विटर स्पेस को सुन सकते हैं।
ट्विटर स्पेस में अपनी सुनने की गतिविधि और उपस्थिति को प्रबंधित करना
क्या आप जानते हैं कि ट्विटर स्पेस जनता के लिए खुला है? कोई भी आपके स्पेस में प्रवेश कर सकता है भले ही वे आपको ट्विटर पर फॉलो न करते हों। आपके द्वारा अंतरिक्ष में आमंत्रित किए गए सभी लोग एक दूसरे को देखेंगे। लाइव ऑडियो चर्चा में भाग लेने वाले व्यक्ति की प्रोफ़ाइल में एक बैंगनी रंग की अंगूठी होगी।
यदि आप अपनी अंतरिक्ष गतिविधियों को निजी रखना चाहते हैं, तो ट्विटर आपको वह विकल्प देता है। यहां बताया गया है कि आप अपने ट्विटर स्पेस में अपनी गतिविधियों और उपस्थिति को कैसे प्रबंधित करें:
- 'प्रोफ़ाइल' आइकन टैप करें।
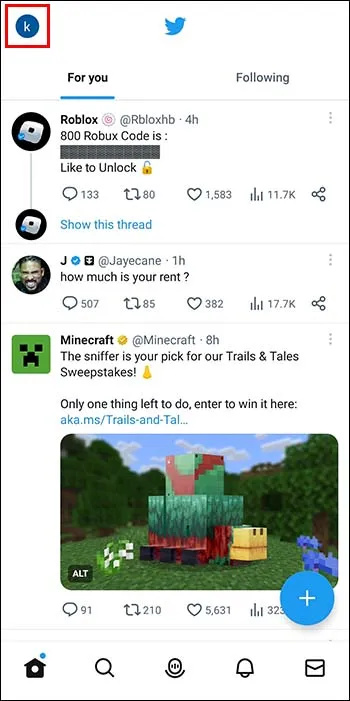
- 'सेटिंग्स और गोपनीयता' पर क्लिक करें।
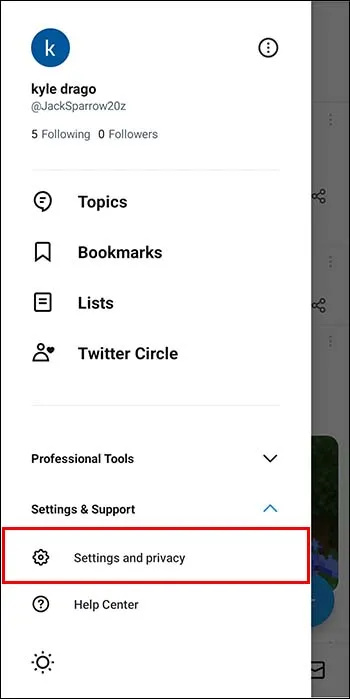
- 'गोपनीयता और सुरक्षा' विकल्प चुनें।
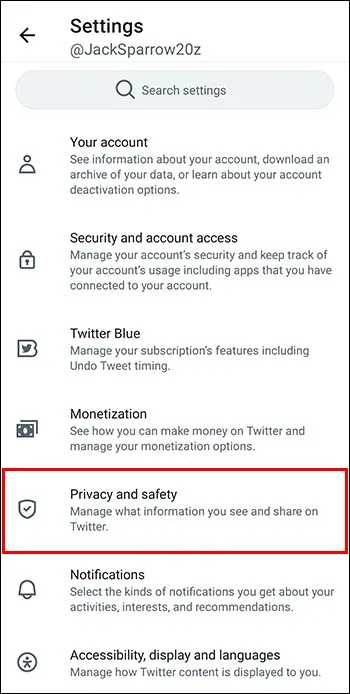
- नीचे के क्षेत्र तक स्क्रॉल करें और 'स्पेस' विकल्प को स्पर्श करें।
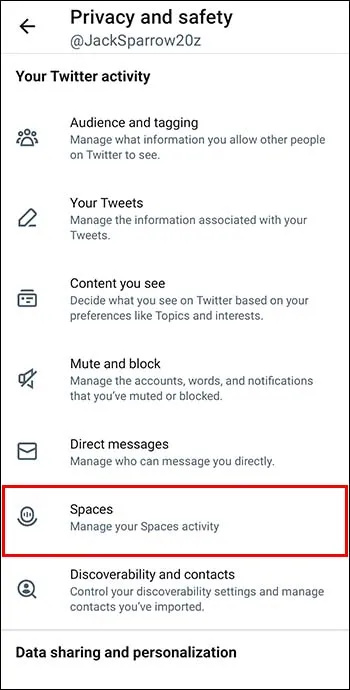
- अपनी सुनने की गतिविधि से दूसरों को ब्लॉक करने के लिए, अनुयायियों को यह देखने की अनुमति दें कि आप कौन से स्थान सुन रहे हैं।
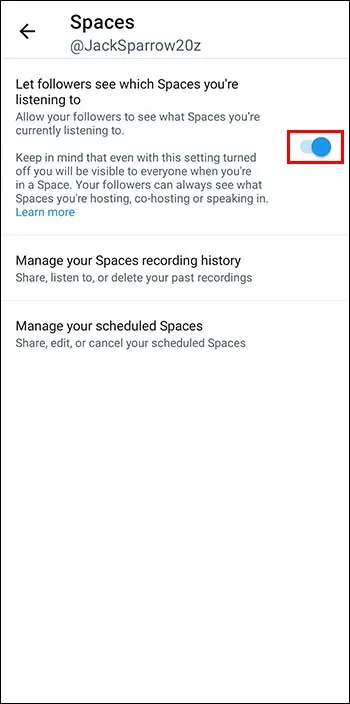
अपने स्पेस से कुछ Twitter अनुसरणकर्ताओं को लॉक करने के लिए, आपको उन्हें निकाल देना चाहिए. अतिथि सूची का चयन करें, एक प्रोफ़ाइल खोलें, और निकालें को हिट करें। किसी व्यक्ति को आपके स्पेस और ट्विटर प्रोफ़ाइल तक पहुंचने से रोकने के लिए ब्लॉक करें और निकालें विकल्प पर क्लिक करें। यदि आप अंतरिक्ष में सह-मेजबान के रूप में शामिल होते हैं, तो आप अपनी इच्छानुसार किसी भी उपयोगकर्ता को हटा सकते हैं।
पूछे जाने वाले प्रश्न
ट्विटर स्पेस में कौन बोल सकता है?
Twitter केवल उन्हीं लोगों को अनुमति देता है जिन्हें आप अपने स्पेस में बोलने के लिए आमंत्रित करते हैं। अगर आप स्पीकर की अनुमतियों में बदलाव करना चाहते हैं, तो पहले अपना स्पेस बनाएं। उसके बाद, स्पेस आइकन पर टैप करें और फिर स्पीकर अनुमतियां देखने के लिए सेटिंग्स समायोजित करें चुनें। आप अपने ट्विटर स्पेस में बोलने के लिए हर किसी को या केवल उन लोगों को अनुमति दे सकते हैं जिन्हें आप फॉलो करते हैं।
को-होस्टिंग क्या है और यह कैसे काम करती है?
स्टीम पर किसी की विशलिस्ट कैसे देखें
ट्विटर अंतरिक्ष कार्यक्रम में दो सह-मेजबानों को बोलने की अनुमति देता है। अगर आपका लाइव-स्ट्रीम इवेंट बड़ा है, तो आपको इसे अकेले होस्ट करने की ज़रूरत नहीं है। आप होस्टिंग का काम दो और लोगों को सौंप सकते हैं। ब्रेक लेने के लिए पहले को-होस्ट को अपने एडमिन अधिकार असाइन करें. यदि आप बैठक से बाहर निकलते हैं, तो वे आपके कर्तव्यों को संभाल लेंगे। एक सह-मेजबान अपनी स्थिति खो देगा यदि वे ट्विटर स्पेस छोड़ देते हैं या खुद को श्रोता की स्थिति में अवनत कर लेते हैं।
ट्विटर स्पेस शेड्यूल करें?
ट्विटर आपको श्रोता, वक्ता या सह-मेजबान के रूप में अन्य लोगों के स्पेस में शामिल होने की अनुमति देता है। सर्वश्रेष्ठ ट्विटर स्पेस खोजने के लिए, अपने खाते में साइन इन करें और आमंत्रणों के लिए अपने डीएम की जांच करें। विभिन्न प्रोफाइल पर जाएं और बैंगनी रंग की अंगूठी या स्पेस कार्ड वाले प्रोफाइल पर क्लिक करें। एक बार जब आपको उपयुक्त स्थान मिल जाए, तो शामिल होने के लिए 'सुनना शुरू करें' पर क्लिक करें। विभिन्न ट्विटर स्पेस में भाग लेने के बाद, आप समझ जाएंगे कि अपना स्वयं का सेटअप और होस्ट कैसे करें।
क्या आप ट्विटर स्पेस का उपयोग करते हैं? आपको सबसे दिलचस्प विकल्प कैसे मिले? नीचे टिप्पणी अनुभाग में हमें बताएं।