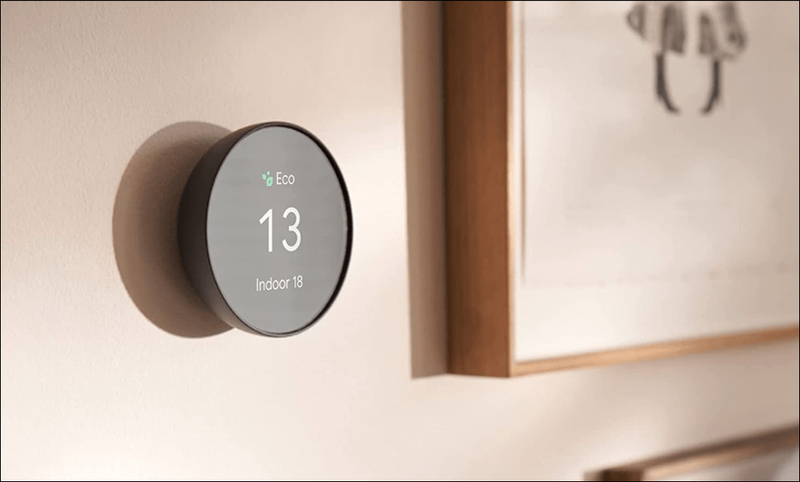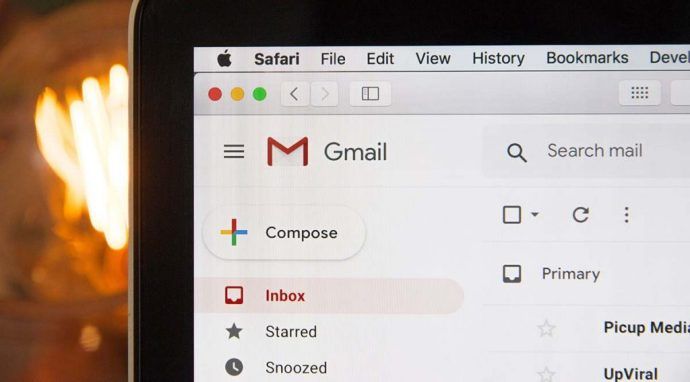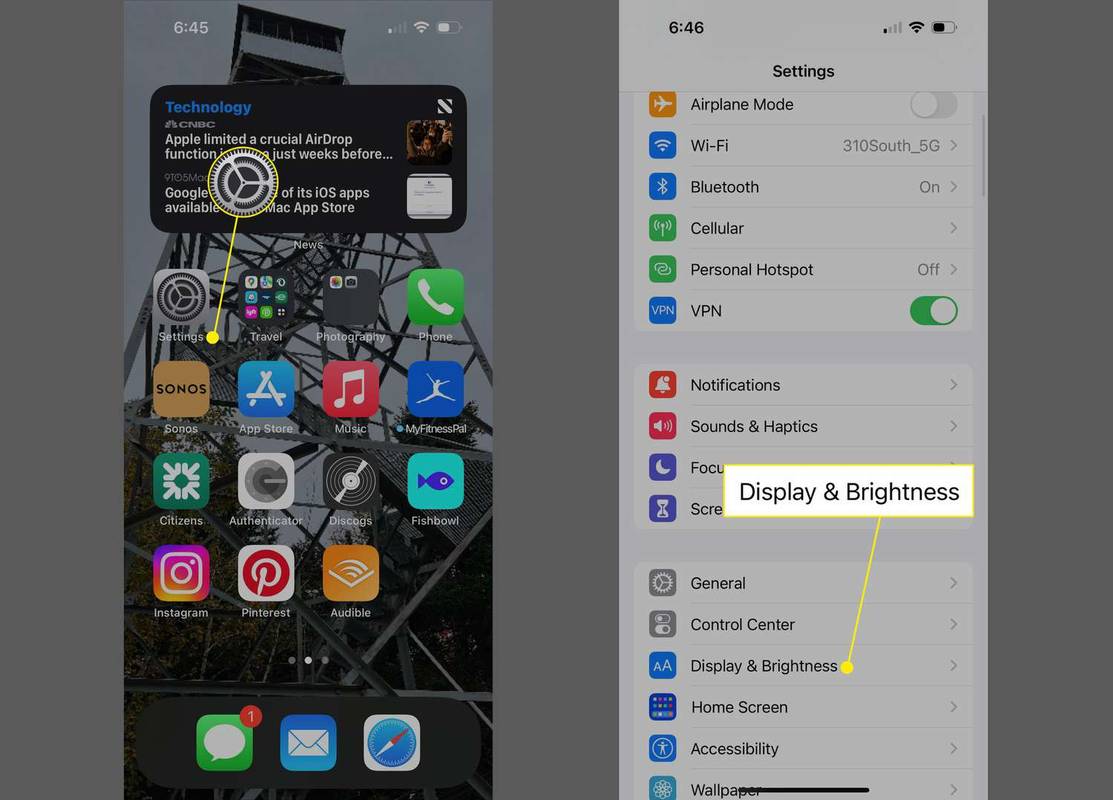- क्या मुझे विंडोज 10 में अपग्रेड करना चाहिए?
- विंडोज 10 की 5 बेहतरीन विशेषताएं
- विंडोज 10 डाउनलोड करने के लिए कैसे
- डिस्क में विंडोज 10 आईएसओ कैसे बर्न करें
- विंडोज 10 टिप्स और ट्रिक्स जो आपको जानना जरूरी है
- विंडोज अपडेट को कैसे ठीक करें अगर यह विंडोज 10 में अटक जाता है
- विंडोज 10 में स्टार्ट मेन्यू को कैसे ठीक करें
- अपनी अन्य सभी Windows 10 समस्याओं को कैसे ठीक करें I
- विंडोज 10 में कोरटाना को कैसे निष्क्रिय करें
- विंडोज 10 में डीफ्रैग कैसे करें
- विंडोज 10 में मदद कैसे प्राप्त करें
- विंडोज 10 को सेफ मोड में कैसे शुरू करें
- विंडोज 10 का बैकअप कैसे लें
- विंडोज 10 को डाउनलोड होने से कैसे रोकें
जब विंडोज 10 काम करता है, तो यह एक बेहतरीन ऑपरेटिंग सिस्टम है। जब यह नहीं होता है, तो यह बहुत सी असुविधाएँ और बहुत सी हताशा का कारण बनता है। माइक्रोसॉफ्ट की विशिष्टताओं में मस्तिष्क-खरोंच कीड़ों को फेंकने की इसकी प्रतिभा है। बेशक, इस तकनीकी मुद्दे की उम्मीद कब की गई थी Microsoft ने अपनी गुणवत्ता आश्वासन टीम का निपटान किया और इसके बजाय उपयोगकर्ता प्रतिक्रिया पर भरोसा किया . भले ही, इनमें से एक बग स्टार्ट मेन्यू फ्रीजिंग है।

अच्छी खबर यह है कि विंडोज 10 में फ्रीजिंग स्टार्ट मेन्यू के कुछ समाधान हैं। कुछ आसान हैं; अन्य पेचीदा हैं। आप केवल प्रोग्राम बंद करने से लेकर Microsoft के विंडोज मीडिया क्रिएशन टूल के साथ छेड़छाड़ करने तक, नीचे दिए गए शीर्ष चार सुधारों को आजमा सकते हैं। यहाँ विवरण हैं।
फ्रोजन स्टार्ट मेन्यू समस्या को ठीक करना
यह देखते हुए कि कई लक्षण विंडोज 10 में लॉक अप / फ्रोजन स्टार्ट मेन्यू का कारण बन सकते हैं, मुट्ठी भर समाधान आपके कंप्यूटर को कार्यशील स्थिति में वापस ला सकते हैं।
1. दूषित फाइलों की जांच करें
विंडोज के साथ कई समस्याएं भ्रष्ट फाइलों में आती हैं, और स्टार्ट मेनू के मुद्दे कोई अपवाद नहीं हैं। इसे ठीक करने के लिए, टास्क मैनेजर को या तो टास्कबार पर राइट-क्लिक करके और टास्क मैनेजर या हिटिंग का चयन करके लॉन्च करें Ctrl + ऑल्ट + डिलीट।
- प्रकार पावरशेल Cortana/Search बार में, सिंगल-क्लिक करें विंडोज पॉवरशेल सूची से यदि आवश्यक हो, तो राइट-क्लिक करें और चुनें व्यवस्थापक के रूप में चलाएं या इसे दाएँ फलक में चुनें।
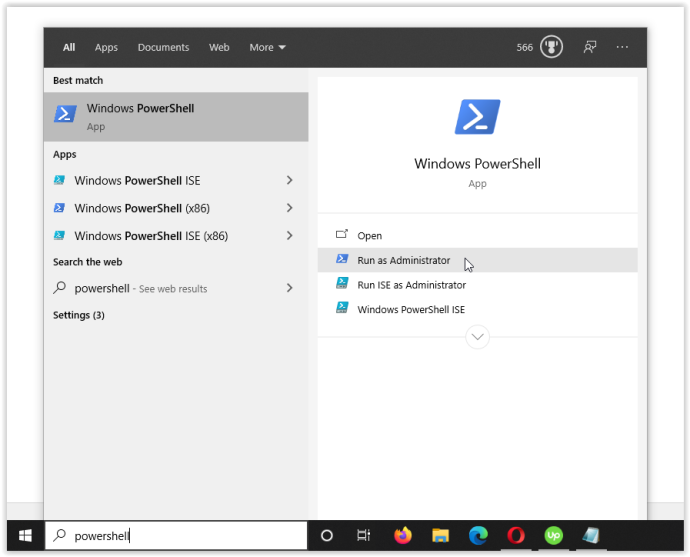
- प्रकार एसएफसी /scannow बिना उद्धरण और हिट के प्रवेश करना। बीच की जगह का ध्यान रखें sfc और /अब स्कैन करें .
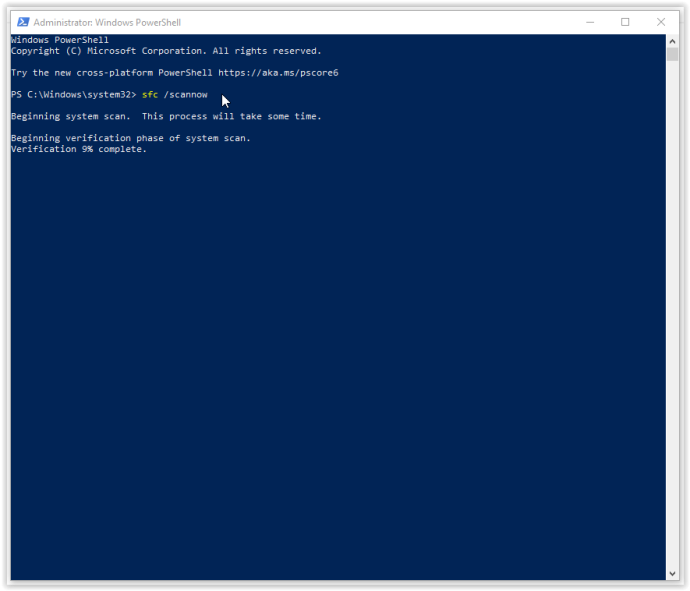
- यदि आपको 'Windows संसाधन सुरक्षा को दूषित फ़ाइलें मिलीं लेकिन उनमें से कुछ (या सभी) को ठीक करने में असमर्थ' त्रुटि दिखाई देती है, तो टाइप करें DISM /ऑनलाइन /क्लीनअप-इमेज /RestoreHealth . आपको ऑनलाइन कनेक्ट होने की आवश्यकता होगी, क्योंकि विंडोज़ दूषित फ़ाइलों के स्वच्छ संस्करण डाउनलोड करेगा और उन्हें बदल देगा। यदि आपको 'Windows संसाधन सुरक्षा को दूषित फ़ाइलें मिलीं और उनकी सफलतापूर्वक मरम्मत की गई' दिखाई देता है, तो आप पूरी तरह तैयार हैं।
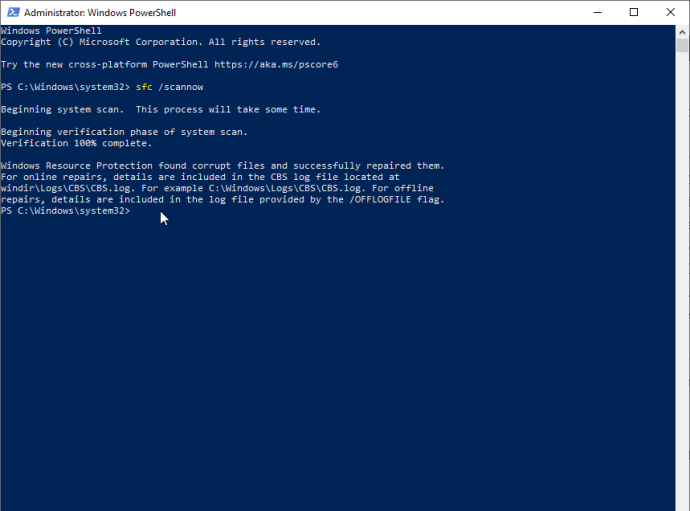
यदि उपरोक्त समाधान आपके विंडोज 10 स्टार्ट मेन्यू फ्रीज-अप मुद्दों को ठीक नहीं करता है, तो अगले विकल्प पर जाएं।
2. विंडोज एक्सप्लोरर प्रक्रिया को खत्म करें
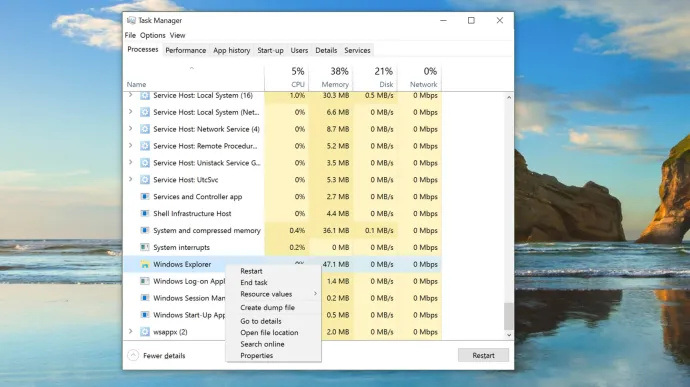
विंडोज एक्सप्लोरर को मारना एक त्वरित और आसान फिक्स है जो विभिन्न स्थितियों के लिए काम में आ सकता है, जैसे कि जब आपके पास विंडोज डेस्कटॉप पर गैर-प्रतिक्रियाशील विंडो या छिटपुट समस्याएं हों। प्रक्रिया के काम करने की गारंटी नहीं है, लेकिन इसने कई विंडोज उपयोगकर्ताओं को अपने ऑपरेटिंग सिस्टम को फिर से स्थापित करने से बचाया है। यहां बताया गया है कि विंडोज एक्सप्लोरर प्रक्रिया को कैसे खत्म किया जाए।
- राइट-क्लिक करें शुरुआत की सूची चिह्न और चयन करें कार्य प्रबंधक मेनू से या दबाए रखें Ctrl + Shift + एस्केप।
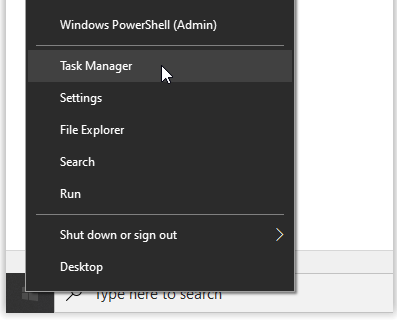
- अब, स्क्रॉल करें प्रक्रियाओं खोजने के लिए टैब विंडोज़ एक्सप्लोरर . यदि विंडोज एक्सप्लोरर पहले से ही खुला है, तो आपको नीचे दिखाए गए अनुसार ड्रॉपडाउन विकल्प के साथ एक और प्रविष्टि दिखाई देगी। उस प्रविष्टि पर ध्यान न दें और ड्रॉपडाउन के बिना एक चुनें।
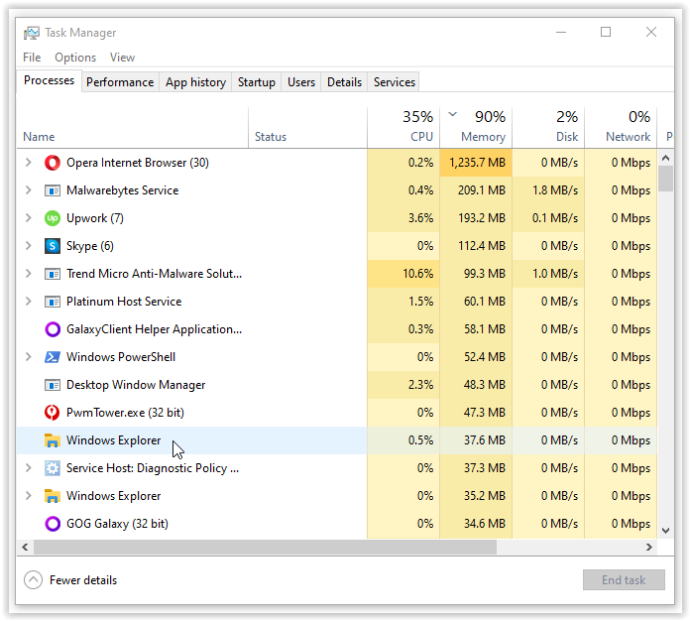
- अगला, पर राइट-क्लिक करें विंडोज़ एक्सप्लोरर ऊपर निर्दिष्ट कार्य और चयन करें पुनः आरंभ करें मेनू से।
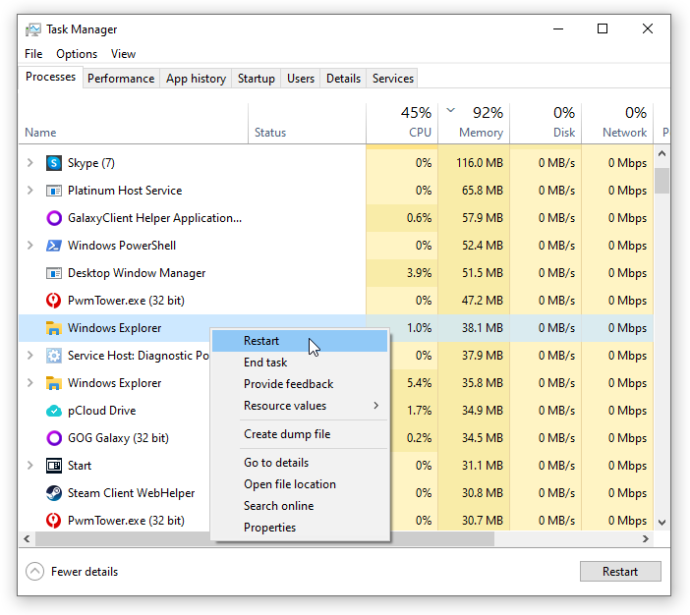
यदि Windows Explorer को पुनरारंभ करने से आपकी फ़्रीज़िंग स्टार्ट मेनू समस्या हल नहीं होती है, तो समाधान #3 पर जाएँ।
3. सूचकांक का पुनर्निर्माण करें
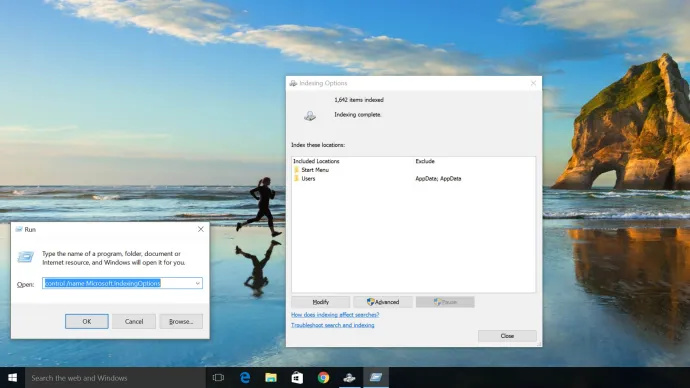
इंडेक्सिंग आपके विंडोज 10 ओएस के भीतर फाइलों, ईमेल और अन्य प्रकार की सामग्री का निरीक्षण करने की प्रक्रिया है। इस पद्धति में आवश्यक डेटा, जैसे शब्द, फ़ाइल स्थान, मेटाडेटा, आदि को सूचीबद्ध करना भी शामिल है। यदि आप Windows Explorer में कीवर्ड खोज करते हैं, तो आप अनुक्रमण प्रक्रिया का उपयोग करते हैं जो आपके खोज मानदंडों से मेल खाने के लिए सभी संग्रहीत डेटा की समीक्षा करती है। डेटा का सूचकांक खोज प्रक्रिया को महत्वपूर्ण रूप से गति देने में मदद करता है। यहां विंडोज 10 इंडेक्स को फिर से बनाने का तरीका बताया गया है।
- बरक़रार रखना विंडोज की + आर 'रन' विंडो खोलने के लिए। वैकल्पिक रूप से, राइट-क्लिक करें शुरुआत की सूची और चुनें दौड़ना।
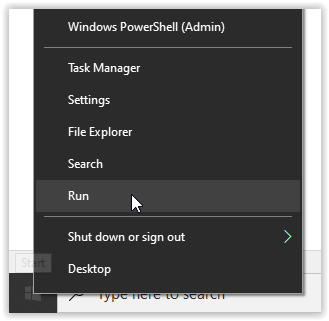
- अब, टाइप करें नियंत्रण / नाम Microsoft.IndexingOptions उद्धरण चिह्नों के बिना, और क्लिक करें ठीक है।
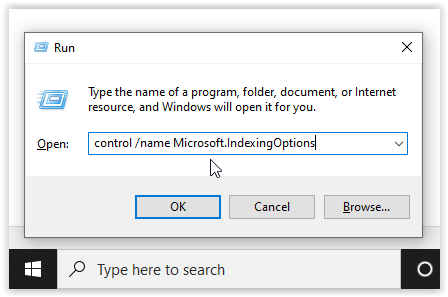
- अगला, क्लिक करें संशोधित नीचे बाईं ओर अनुक्रमण विकल्प खिड़की।
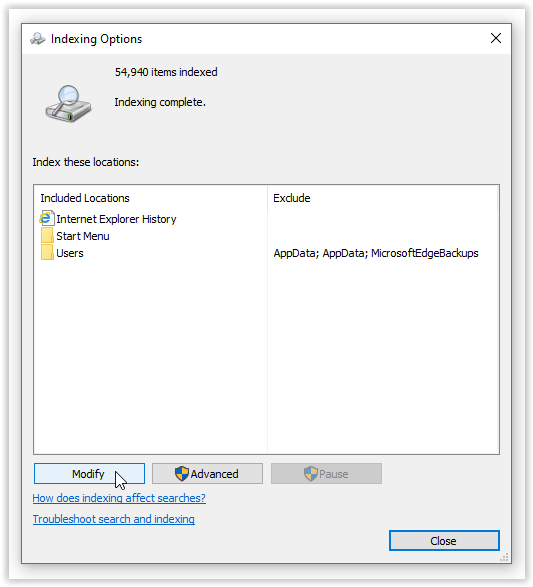
- यहां से क्लिक करें सभी स्थान दिखाएं बटन।
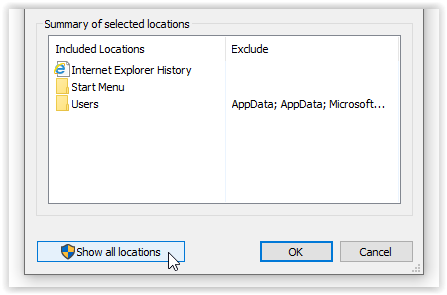
- फिर, वर्तमान में सभी टिक किए गए स्थानों को अनचेक करें और चुनें ठीक है।
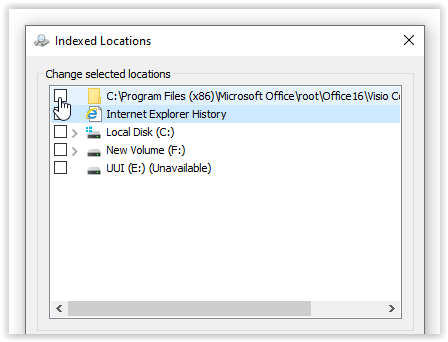
- अब, क्लिक करें विकसित, फिर क्लिक करें फिर से बनाना समस्या निवारण अनुभाग में। एक संदेश पॉप अप करता है जिसमें कहा गया है कि इसमें कुछ समय लग सकता है। क्लिक ठीक जारी रखने के लिए।
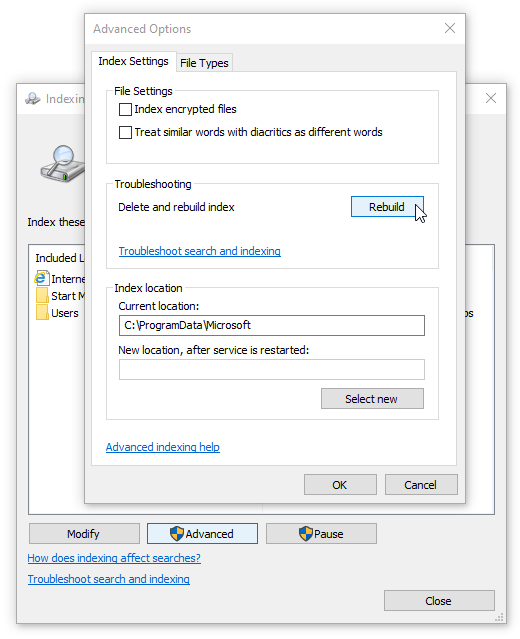
- एक बार पुनर्निर्माण पूरा हो जाने के बाद, दबाए रखें विंडोज की + आर 'रन' विंडो को फिर से खोलने के लिए, फिर टाइप करें शटडाउन / आर उद्धरण चिह्नों के बिना, और क्लिक करें ठीक अपनी मशीन को पुनः आरंभ करने के लिए।
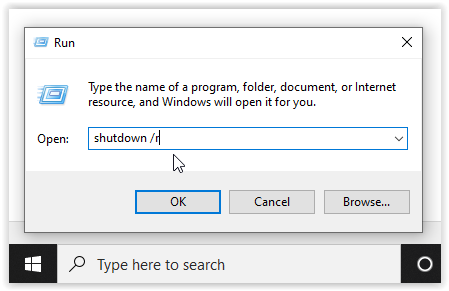
यदि विंडोज 10 इंडेक्स का पुनर्निर्माण आपके अनिच्छुक विंडोज 10 स्टार्ट मेनू लॉकअप को ठीक नहीं करता है, तो कुछ मीडिया बनाने का समय आ गया है।
4. मीडिया क्रिएशन टूल का उपयोग करें
विंडोज 10 स्टार्ट मेन्यू समस्या के लिए कई सुधार हैं, लेकिन फ्रीजिंग स्टार्ट मेन्यू समस्या को हल करने के लिए 'मीडिया क्रिएशन टूल' एकमात्र तरीका है जो व्यापक रूप से रिपोर्ट किया गया है। इसलिए, यदि आपने पहले से ही एक यादृच्छिक इंटरनेट फ़ोरम से कुछ लंबे समय से चलने वाले फिक्स को शुरू करने की गलती की है और यह काम नहीं करता है, तो इस प्रक्रिया को आज़माएं।
अच्छी खबर यह है कि मीडिया क्रिएशन टूल का उपयोग थोड़ा लम्बा है, यह आपकी समस्या को ठीक करने का सबसे संभावित तरीका है। टूल सही तरीके से उपयोग किए जाने पर आपकी मौजूदा फ़ाइलों को नहीं हटाएगा, हालाँकि यह किसी भी महत्वपूर्ण चीज़ का बैकअप लेने के लायक है।
मैं इच्छा ऐप पर अपना खोज इतिहास कैसे हटाऊं
बुरी ख़बरें यह है कि इस प्रक्रिया में माइक्रोसॉफ्ट विंडोज मीडिया क्रिएशन टूल डाउनलोड करना और डीवीडी या यूएसबी स्टोरेज डिवाइस पर विंडोज 10 इंस्टॉलेशन मीडिया बनाना शामिल है। अगर कुछ भी गलत होता है, तो आपको विंडोज 10 की क्लीन इंस्टाल करनी होगी और बैकअप से अपने डेटा को रिस्टोर करना होगा।
टिप्पणी: जब आप स्थापना के लिए मेनू से गुजरते हैं, तो सुनिश्चित करें कि आपने क्लिक किया है फ़ाइलें और एप्लिकेशन रखें। यह चरण गारंटी देता है कि स्थापना प्रक्रिया आवश्यक फ़ाइलों को अद्यतन या प्रतिस्थापित करती है और आपके डेटा और एप्लिकेशन को संरक्षित करती है। हालाँकि, यह आमतौर पर इंस्टॉल किए गए प्रोग्राम नहीं रखेगा।
विंडोज 10 मीडिया क्रिएशन टूल का उपयोग कैसे करें
- के लिए जाओ Microsoft की मीडिया क्रिएशन टूल साइट और मीडिया क्रिएशन टूल डाउनलोड करें, जो पेज के बॉटम सेक्शन में दिखाई देता है।
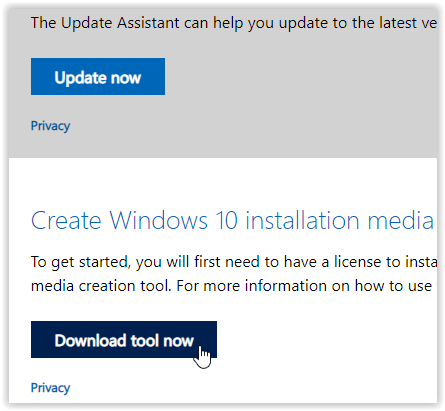
- विंडोज मीडिया क्रिएशन टूल का उपयोग करके सिस्टम इंस्टॉलेशन डिस्क बनाएं।
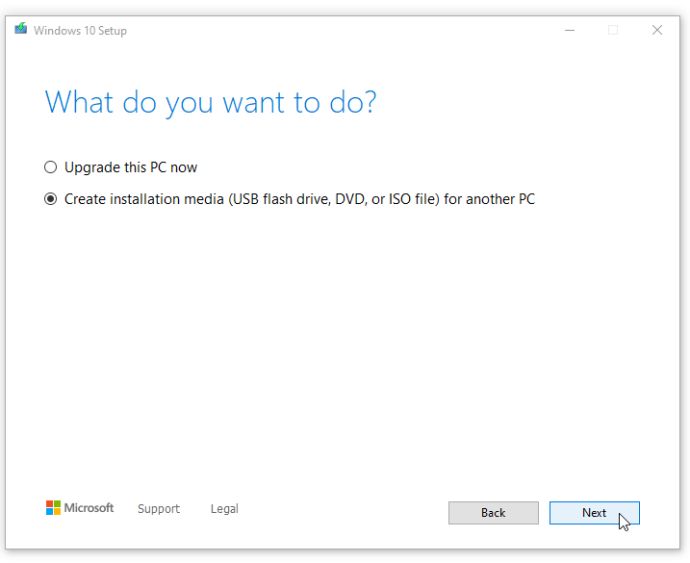
- पर डबल क्लिक करें setup.exe स्थापना प्रक्रिया शुरू करने के लिए आपके द्वारा बनाए गए मीडिया से।
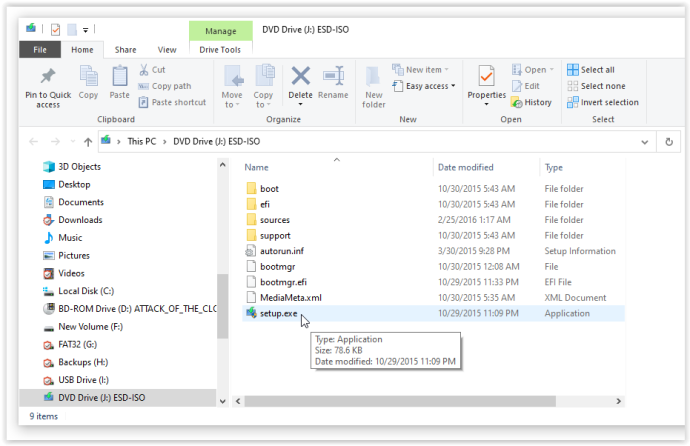
5. एक नई स्थापना करें
जब उपरोक्त प्रक्रियाओं में से कोई भी विंडोज 10 स्टार्ट मेन्यू को फ्रीज या लॉक होने से नहीं रोकता है, तो अपने सभी डेटा का बैकअप लें और एक नया विंडोज 10 इंस्टालेशन शुरू करें, लेकिन सुनिश्चित करें कि आपके हाथ में आपकी विंडोज 10 उत्पाद कुंजी है! यदि आपके पास एक तेज यूएसबी थंब ड्राइव या बाहरी एसएसडी है, तो वहां से विंडोज़ स्थापित करना आपकी सबसे अच्छी शर्त है - आपको आधे घंटे या उससे भी कम समय में किया जाएगा।
अंत में, एक ओएस के साथ बहुत कुछ गलत हो सकता है, विशेष रूप से वह जो विंडोज 10 के रूप में उतना ही प्रभावशाली है। आखिरकार, आपके डिवाइस के दृश्यों के पीछे कोड की 50 मिलियन से अधिक लाइनें चल रही हैं। यह देखने के लिए कि क्या यह समस्या ठीक करता है, Windows कुंजी को साधारण दबाने से प्रारंभ करें और फिर वहां से आगे बढ़ें।
विंडोज 10 स्टार्ट मेन्यू लॉक / फ्रोजन एफएक्यू
स्टार्ट मेन्यू फ्रीज होने का क्या कारण है?
कई सॉफ़्टवेयर समस्याएँ प्रारंभ मेनू समस्याओं का कारण बनती हैं। सबसे पहले, एक सामान्य अपराधी एक नया सॉफ़्टवेयर अपडेट है। जब कोई नया अपडेट रोल आउट हो जाता है तो विंडोज़ उपयोगकर्ताओं को नई गड़बड़ियों और कठिनाइयों के साथ छोड़ने के लिए कुख्यात है। यदि आपने हाल ही में कोई अपडेट किया है, तो उसे वापस रोल करने का प्रयास करें या अपनी मशीन को अधिक हाल के संस्करण में अपडेट करें।
एक अन्य कारण दूषित फ़ाइलें हो सकती हैं। आप का उपयोग कर अपने पीसी पर दूषित या गुम फाइलों के लिए स्कैन कर सकते हैं एसएफसी /scannow , लेकिन ऊपर सूचीबद्ध चरणों का पालन करने से समस्या ठीक हो जानी चाहिए।
Google डॉक्स एक पृष्ठ का परिदृश्य बनाते हैं
अंत में, मैलवेयर या वायरस के कारण आपके स्टार्ट मेनू में समस्या आ सकती है। वायरस स्कैन चलाएँ और समस्या पैदा करने वाले किसी भी दुर्भावनापूर्ण सॉफ़्टवेयर से निपटने के लिए अपने पीसी को साफ़ करें।
मैं स्टार्ट मेन्यू के बिना अपने पीसी पर सेटिंग्स कैसे एक्सेस करूं?
सौभाग्य से, विंडोज उपयोगकर्ताओं को कीबोर्ड शॉर्टकट के साथ बहुत सारे वर्कअराउंड देता है। स्वाभाविक रूप से, जब आप अपनी मशीन पर त्रुटियों को ठीक करने का प्रयास कर रहे हैं, तो आप सेटिंग पर जाएँगे। बस का प्रयोग करें विन + आई यदि आपका स्टार्ट मेन्यू काम नहीं कर रहा है तो कीबोर्ड शॉर्टकट। सेटिंग्स मेनू स्क्रीन पर दिखाई देगा, जिससे आप अपडेट की जांच कर सकेंगे और अन्य आवश्यक कार्य कर सकेंगे।