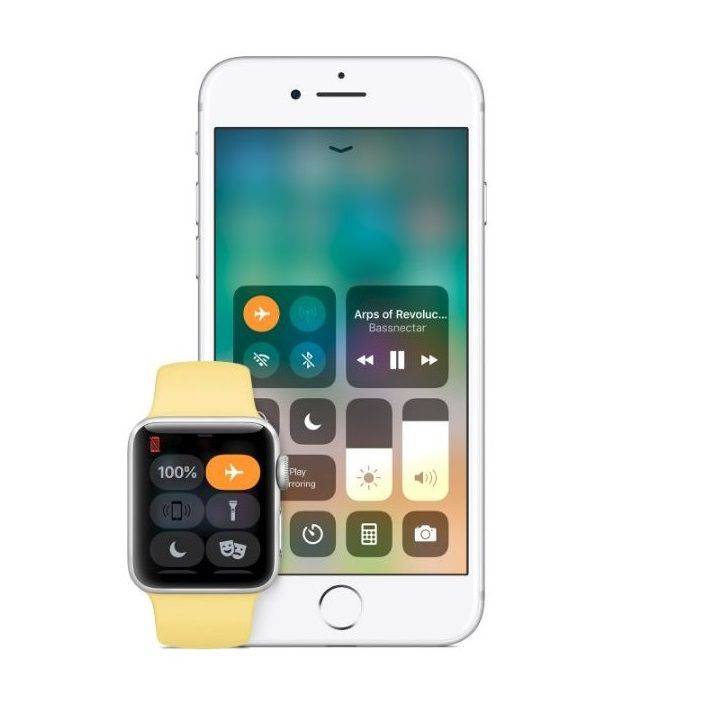यदि आपको अपने कार्यों को व्यवस्थित करने और अपनी समय सीमा को पूरा करने में कठिनाई हो रही है, तो Google कैलेंडर में समय अवरोधन एक उत्कृष्ट समाधान हो सकता है। यह आपके समय को अधिक प्रभावी ढंग से प्रबंधित करने और आपके कार्य शेड्यूल को व्यवस्थित करने में आपकी सहायता करेगा।

सौभाग्य से, Google कैलेंडर में समय अवरोधन अपेक्षाकृत उपयोग में आसान है। यह लेख समझाएगा कि अपने लघु और दीर्घकालिक लक्ष्यों को प्राप्त करने में मदद करने के लिए विशिष्ट समय अंतराल को कैसे रोका जाए।
गूगल कैलेंडर - टाइम ब्लॉक कैसे करें
शुरू करने से पहले, आपको अपने कार्यों को सूचीबद्ध करना होगा और यह तय करना होगा कि आपको उन सभी के लिए कितना समय चाहिए। अगला चरण यह है कि टाइम ब्लॉकिंग सुविधा का उपयोग कैसे किया जाए।
- किसी भी उपलब्ध समय स्लॉट के लिए अपना शेड्यूल जांचें जिसमें आप प्रत्येक कार्य को पूरा कर सकते हैं।
- अपने फर्स्ट टाइम ब्लॉक के स्टार्ट टाइम पर क्लिक करें।

- 'शीर्षक जोड़ें' पर क्लिक करें और अपने कार्य का नाम दर्ज करें, और फिर एंटर दबाएं।

- समय अवधि सेट करने के लिए अपने समय ब्लॉक का समाप्ति समय बदलें।

- 'प्रति' के बाद समय विशेषता पर क्लिक करें और एक ड्रॉप डाउन मेनू संभावित समय और अवधि के साथ दिखाई देगा।

- 'सहेजें' पर क्लिक करें और आपका समय ब्लॉक आपके कैलेंडर में सहेजा जाएगा।

Google टाइम ब्लॉक के साथ, आप अपने सभी कार्यों में विवरण जोड़ सकते हैं, इसलिए आपके पास वह सभी जानकारी है जो आपको करने की आवश्यकता है। दोहराए जाने वाले कार्यों के लिए, जैसे कि आप प्रतिदिन करते हैं, आप कार्यों की विभिन्न श्रेणियां बना सकते हैं।
कार्य बनाना
कोई ईवेंट या कार्य बनाने के लिए, निम्न कार्य करें:
स्नैपचैट में गाने कैसे जोड़ें
- या तो कैलेंडर ग्रिड में एक खाली समय स्लॉट पर क्लिक करें और 'बनाएँ' पर क्लिक करें या 'मेरे कार्य' पर जाएँ और एक कार्य जोड़ें।

- जिस दिन और समय पर आप कार्य को पूरा करना चाहते हैं, उसे चुनकर अपनी देय तिथि निर्धारित करें।

- अपने कार्यों को पूर्ण के रूप में चिह्नित करें ताकि आपने जो कुछ भी किया है उसका ट्रैक रख सकें।

आप उन सभी चीजों के लिए एक रिपीट टास्क सेट कर सकते हैं जो आप हर दिन करते हैं, जैसे ईमेल चेक करना, क्लाइंट्स के साथ फॉलोअप करना, कॉल करना आदि। यहां बताया गया है कि यह कैसे किया जाता है:
- 'डू नॉट रिपीट' पर क्लिक करें, अपने विकल्प देखें, फिर ईवेंट को दैनिक, साप्ताहिक, वार्षिक रूप से दोहराने के लिए चुनें या एक कस्टम शेड्यूल बनाएं।
विशिष्ट ईवेंट नामों का उपयोग करना याद रखें। कारण, Google कैलेंडर आपके संगठन के अन्य लोगों द्वारा देखा जा सकता है। लेबल साफ़ करने से आपके सहकर्मियों या कर्मचारियों को आपकी उपलब्धता देखने में मदद मिलेगी।
महत्वपूर्ण कार्य करने और अपने सहकर्मियों या कर्मचारियों के व्यवधान से बचने के लिए, आप अपनी स्थिति परेशान न करें के रूप में सेट कर सकते हैं। इस तरह, वे जान जाएंगे कि आप अनुपलब्ध हैं। यह आपकी सभी सूचनाओं को भी म्यूट कर देता है। जब कोई आपसे संपर्क करने का प्रयास करेगा तो उसे अनुकूलित करने के लिए आप एक स्थिति भी जोड़ सकते हैं।
एंड्रॉइड को कॉल किए बिना वॉयस मेल कैसे छोड़ें
एक प्रीमियम सुविधा जो आपको उपयोगी लग सकती है वह साझा कैलेंडर के साथ सभी को सूचित रखने के लिए एक ही दृश्य में कई कैलेंडर की परत बना रही है।
आपकी घटनाओं या कार्यों को कलर कोडिंग
यदि आपके सभी अवरुद्ध समय एक साथ चलते हैं, तो रंग कोडिंग विकल्प का उपयोग करना अच्छा होगा। आप पॉप अप विंडो के नीचे की ओर रंगीन सर्कल पर क्लिक करके ऐसा कर सकते हैं। अगला, वह रंग चुनें जिसे आप उपयोग करना चाहते हैं। विशिष्ट कार्यों के लिए विशिष्ट रंग ब्लॉक चुनें, ताकि एक नज़र में इसका पता लगाना आसान हो।
इसके अलावा, ऐसे समय ब्लॉकों के लिए जिन्हें किसी गड़बड़ी की आवश्यकता नहीं है, आप उन्हें लाल रंग में रंग सकते हैं, ताकि जो कोई भी उन्हें देखता है वह जानता है कि आप उस समय अनुपलब्ध हैं।
अपने ब्लॉक किए गए समय में अटैचमेंट जोड़ना
यदि आपको अन्य लोगों को देखने के लिए अपने शेड्यूल में एक संदर्भ दस्तावेज़ जोड़ने की आवश्यकता है, तो Google कैलेंडर के पास मदद करने का एक विकल्प है। अटैचमेंट जोड़ने के लिए, एक ईवेंट बनाएं और ऐड अटैचमेंट पर क्लिक करें। आप Google ड्राइव से एक फ़ाइल भी संलग्न कर सकते हैं।
ड्रैग एंड ड्रॉप फीचर का उपयोग करना
आप अपने ईवेंट और कार्यों को ब्लॉक खींचकर या क्लिक करके संपादित कर सकते हैं और इसे एक अलग समय ब्लॉक पर ले जा सकते हैं।
अन्य कूल सुविधाएँ
अनुसूची दृश्य
यदि आप एक ही समय में अपने सभी सहकर्मियों के कैलेंडर देखना चाहते हैं तो यह बहुत अच्छा है।
- बाईं ओर साइडबार पर जाएं और अपने सहकर्मियों के कैलेंडर जोड़ें।

- Google कैलेंडर के ऊपरी बाएँ मेनू में दिन दृश्य पर क्लिक करें।

- सहकर्मियों के कैलेंडर के आगे टिक मार्क पर क्लिक करें।

फिर आप अपने शेड्यूल के साथ-साथ उनका शेड्यूल एक ही स्थान पर देख पाएंगे। यदि आप एक और दिन देखना चाहते हैं, तो आप जो दिन चाहते हैं उसे चुनने के लिए बाएं साइडबार मिनी कैलेंडर पर जाएं, या दैनिक घटनाओं को देखने के लिए शीर्ष तीरों के साथ स्क्रॉल का उपयोग करें। इससे आप एक नज़र में अन्य लोगों की उपलब्धता की जांच कर सकते हैं।
स्नैपचैट पर बूमरैंग कैसे बनाएं
कार्यालय से बाहर सुविधा
अपने कैलेंडर को देखने और अपनी सभी मीटिंग रद्द करने के बजाय, आप Google कैलेंडर की ऑफ़िस से बाहर सुविधा का उपयोग कर सकते हैं। यह सुविधा स्वचालित रूप से नई और मौजूदा मीटिंग्स को अस्वीकार कर देती है।
विश्व घड़ी सुविधा के साथ समय ट्रैक करें
रिमोट वर्किंग के उदय के साथ, दुनिया भर से लोग काम करते हैं। विभिन्न समय क्षेत्रों के साथ समस्याओं से बचने के लिए, Google कैलेंडर के साइडबार में विश्व घड़ी है। इस सुविधा का उपयोग करने के लिए, आपको Google कैलेंडर की विश्व घड़ी को सक्षम करना होगा।
- सबसे ऊपर दाईं ओर, गियर आइकॉन पर क्लिक करें.

- 'सेटिंग' चुनें।

- स्क्रीन के निचले भाग में विश्व घड़ी फलक से 'शो वर्ल्ड क्लॉक' चुनें।

- एड टाइम ज़ोन पर क्लिक करें और वह समय चुनें जिसे आप देखना चाहते हैं।

फिर आप एक पृष्ठ में अपनी टीम में सभी के लिए वर्तमान समय देख सकेंगे।
उन्नत खोज का प्रयोग करें
इस सुविधा का उपयोग करने के लिए, निम्न कार्य करें:
- खोज आइकन चुनें और जो आप खोज रहे हैं उसे इनपुट करें। Google उन संपर्कों और ईवेंट को खोजता है जो आपके इनपुट से मेल खाते हैं।

- देखने के लिए, किसी ईवेंट पर क्लिक करें और संपर्क चुनें। Google कैलेंडर उस संपर्क से संबद्ध प्रत्येक ईवेंट की एक सूची प्रदर्शित करेगा।

- किसी विशेष घटना को खोजने के लिए, खोज बॉक्स के दाईं ओर स्थित नीचे तीर पर क्लिक करें। यह Google कैलेंडर की उन्नत खोज खोलेगा। फिर आप खोजने के लिए कैलेंडर का चयन कर सकते हैं।

Google कैलेंडर टाइम ब्लॉकिंग आपको वर्क निंजा बनाता है
Google कैलेंडर के साथ विकर्षणों को कम करके और अपने कार्यों पर अधिक प्रभावी ढंग से ध्यान केंद्रित करके थकान, दबाव और तनाव से लड़ें। समय बचाएं, टालमटोल से बचें, और सुनिश्चित करें कि आप अपने दिन में वह सब कुछ करने के लिए पर्याप्त समय दें जो करने की आवश्यकता है। उपरोक्त सभी को Google कैलेंडर की समय अवरोधन सुविधा का उपयोग करके प्राप्त किया जा सकता है।
क्या आप Google कैलेंडर की समय अवरोधन सुविधा का उपयोग करते हैं? क्या इससे आपके समय प्रबंधन कौशल में सुधार करने में मदद मिली है? नीचे टिप्पणी अनुभाग में हमें बताएं।