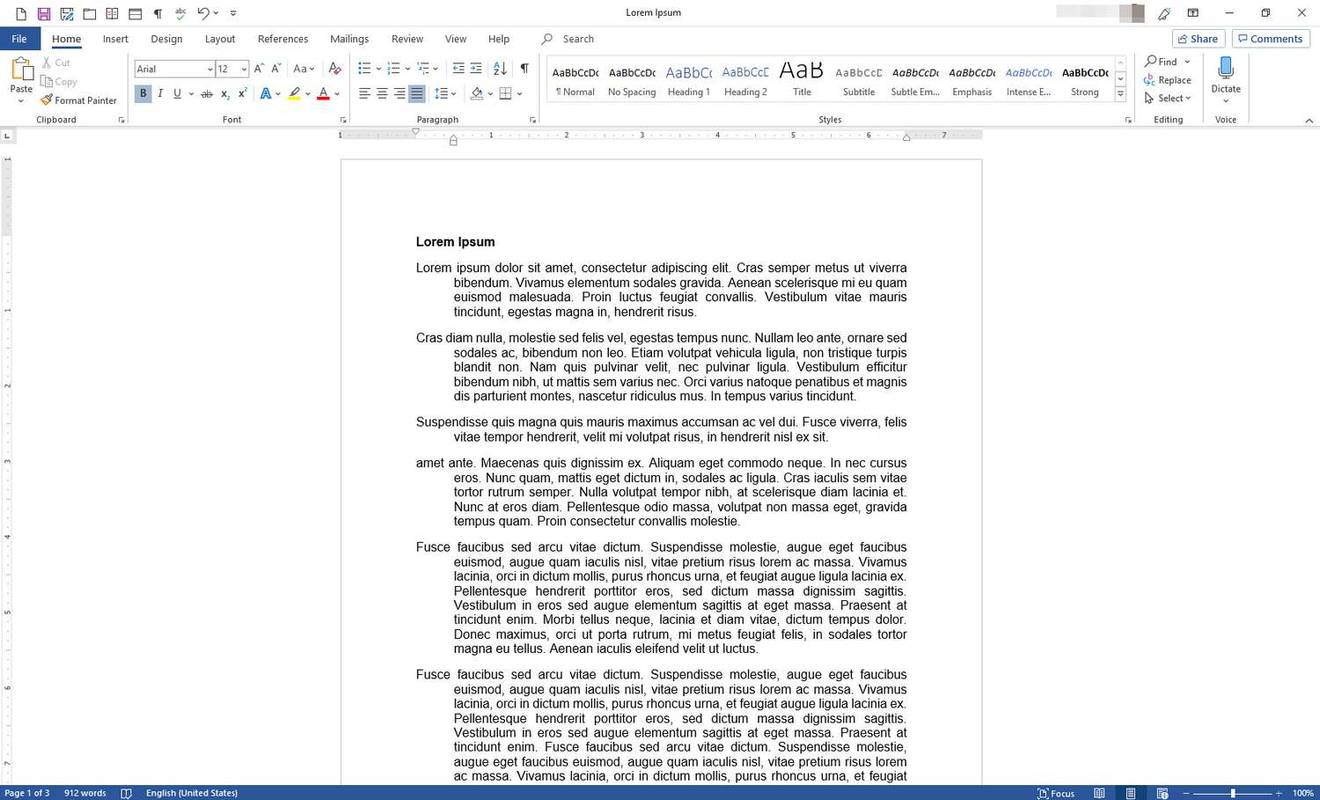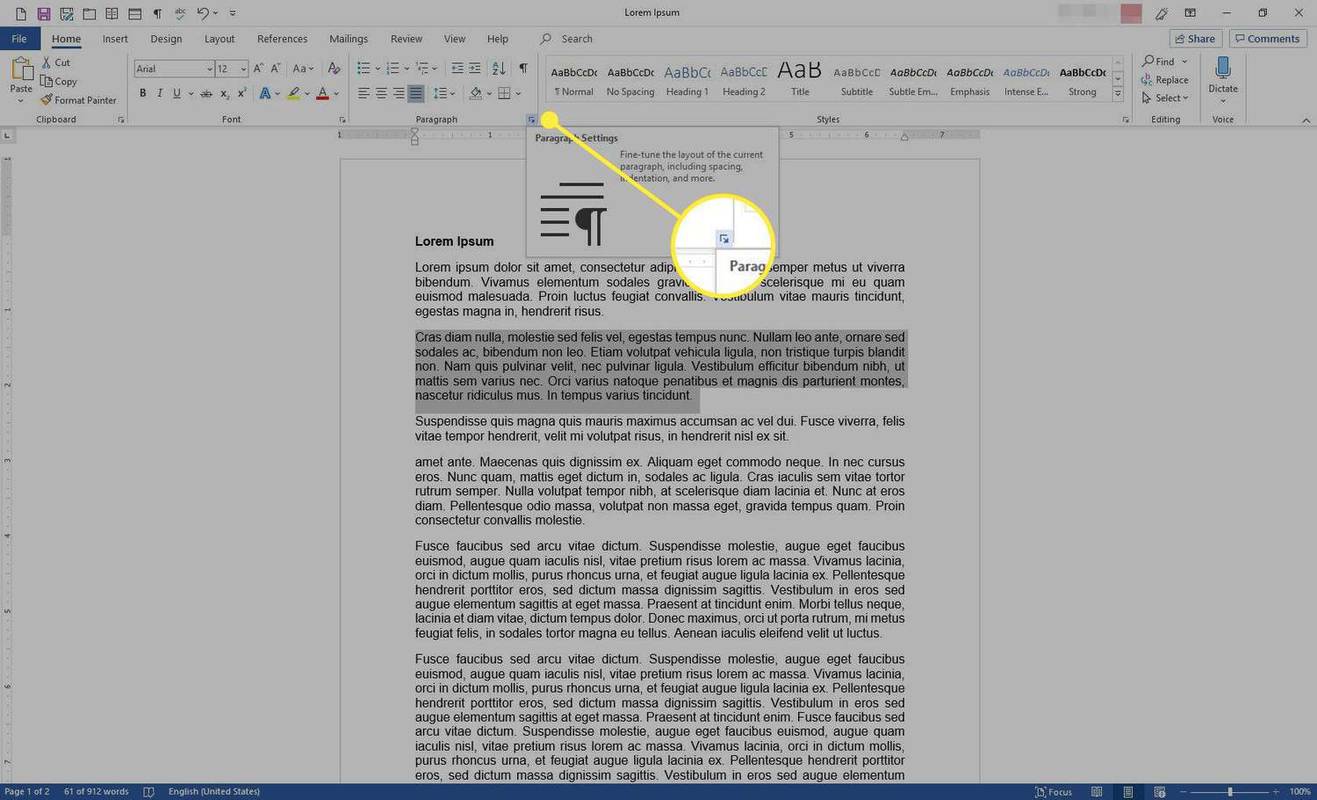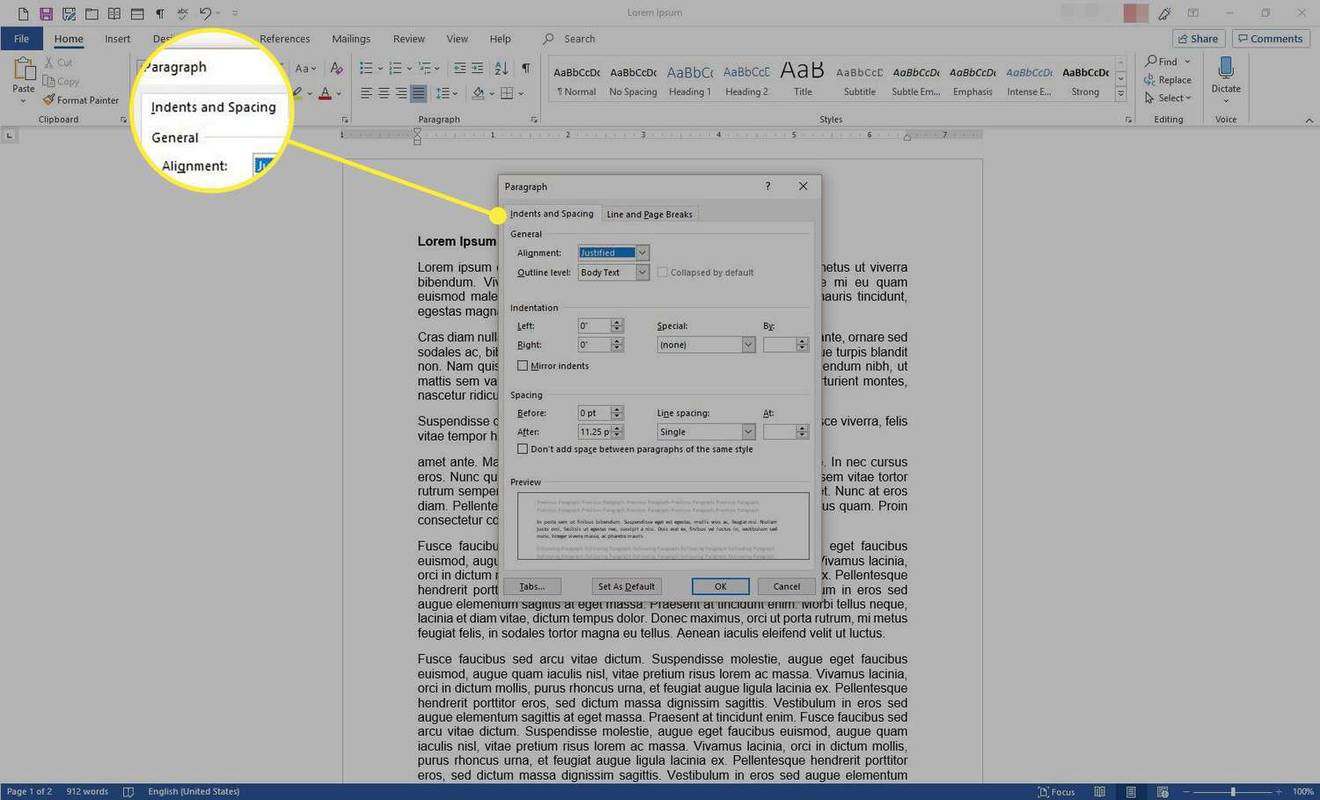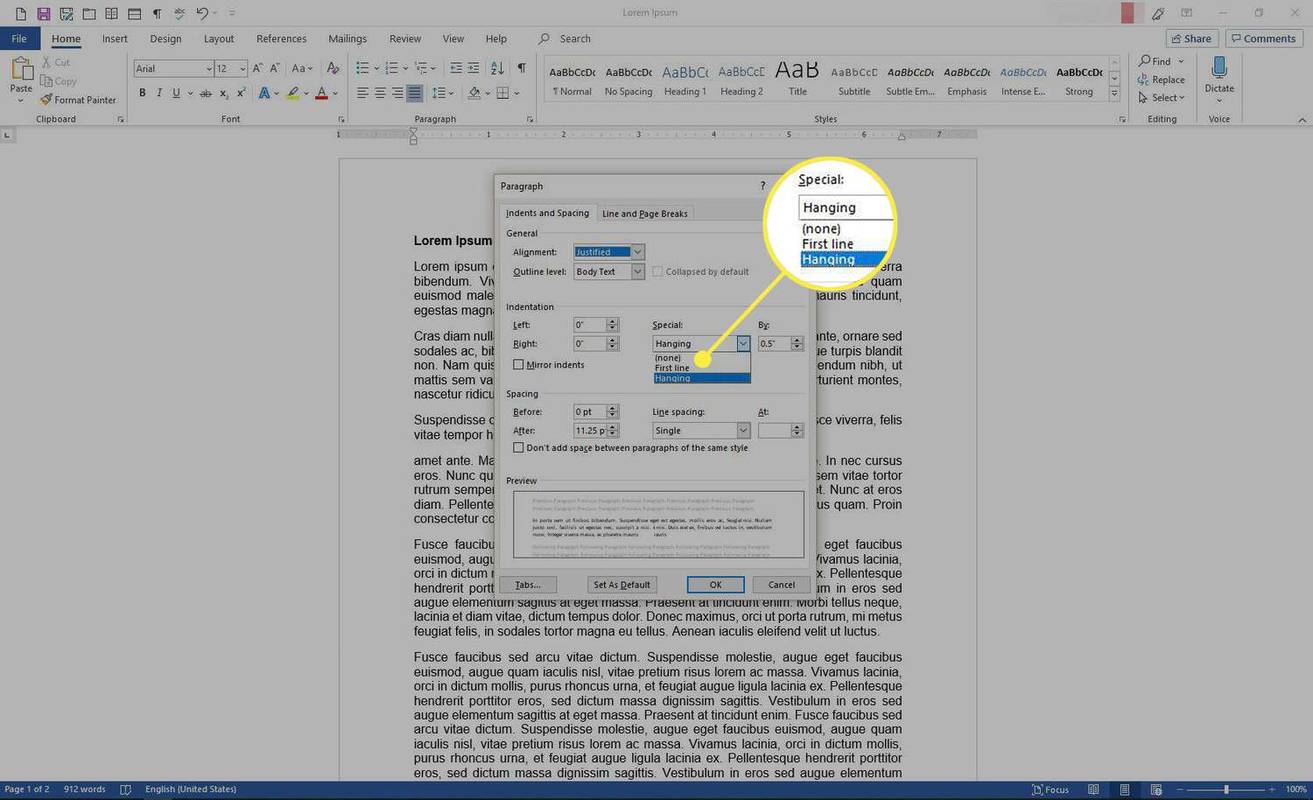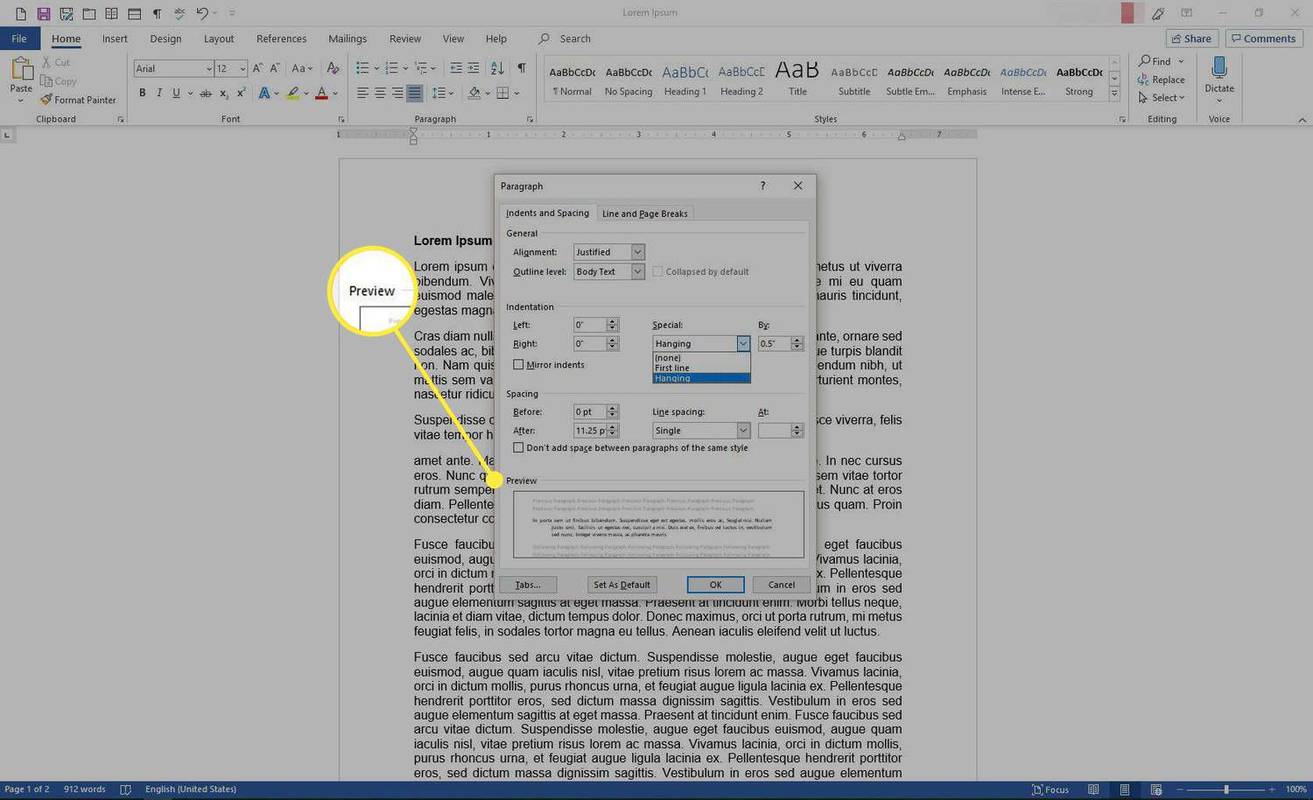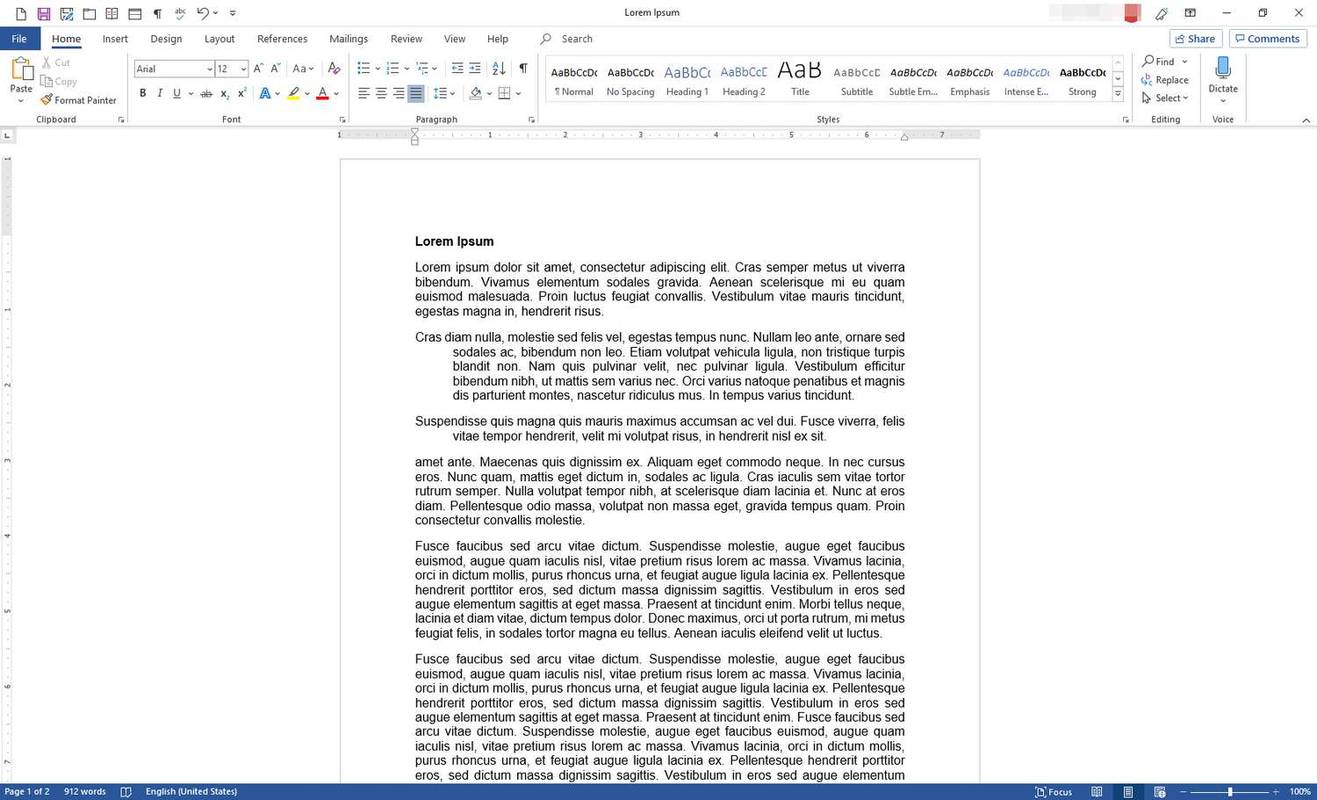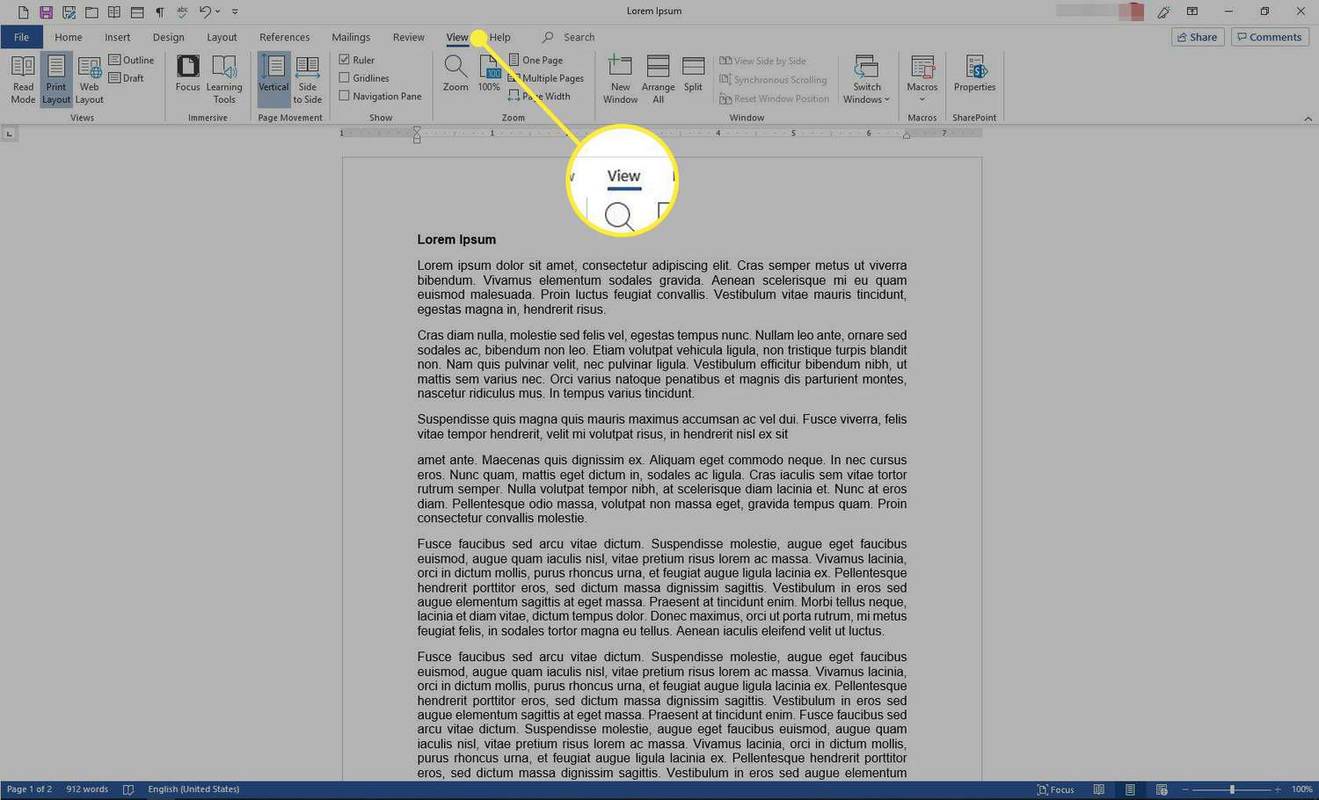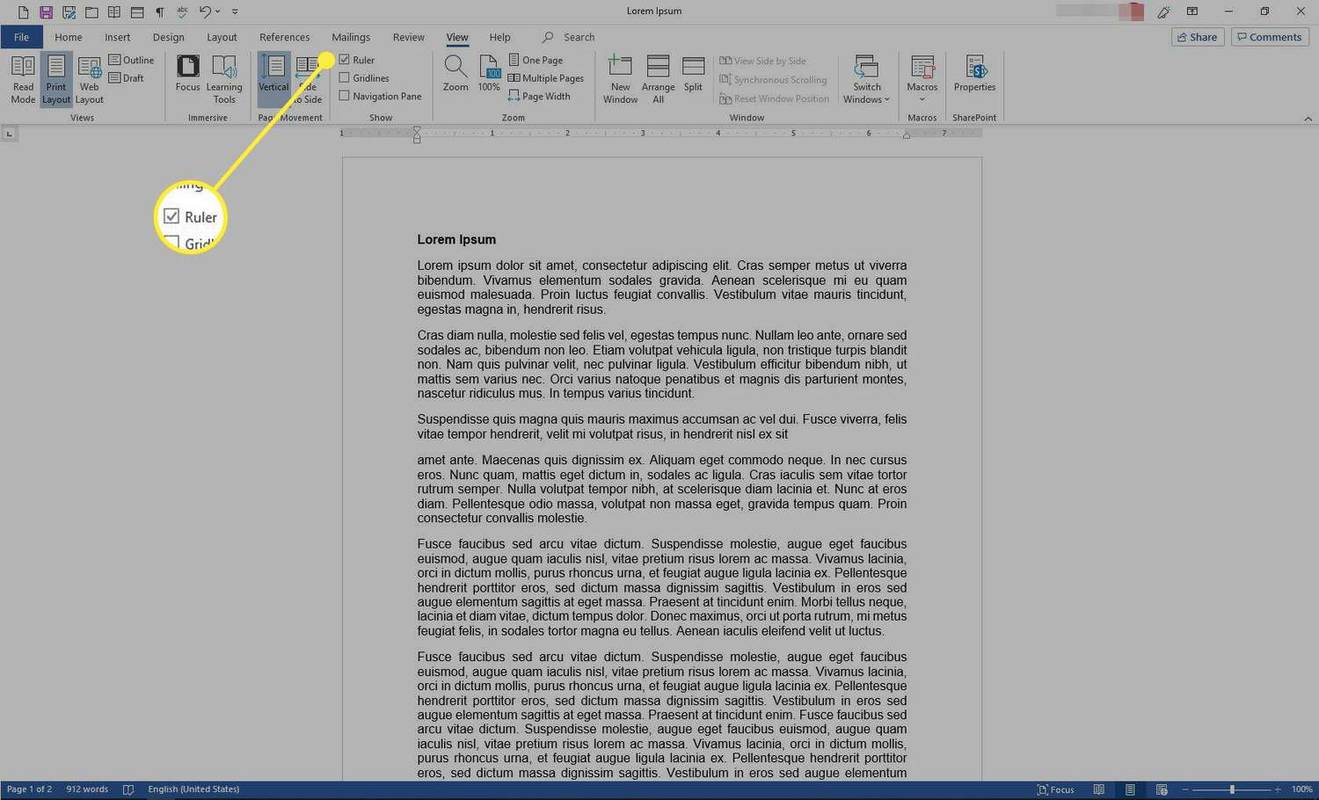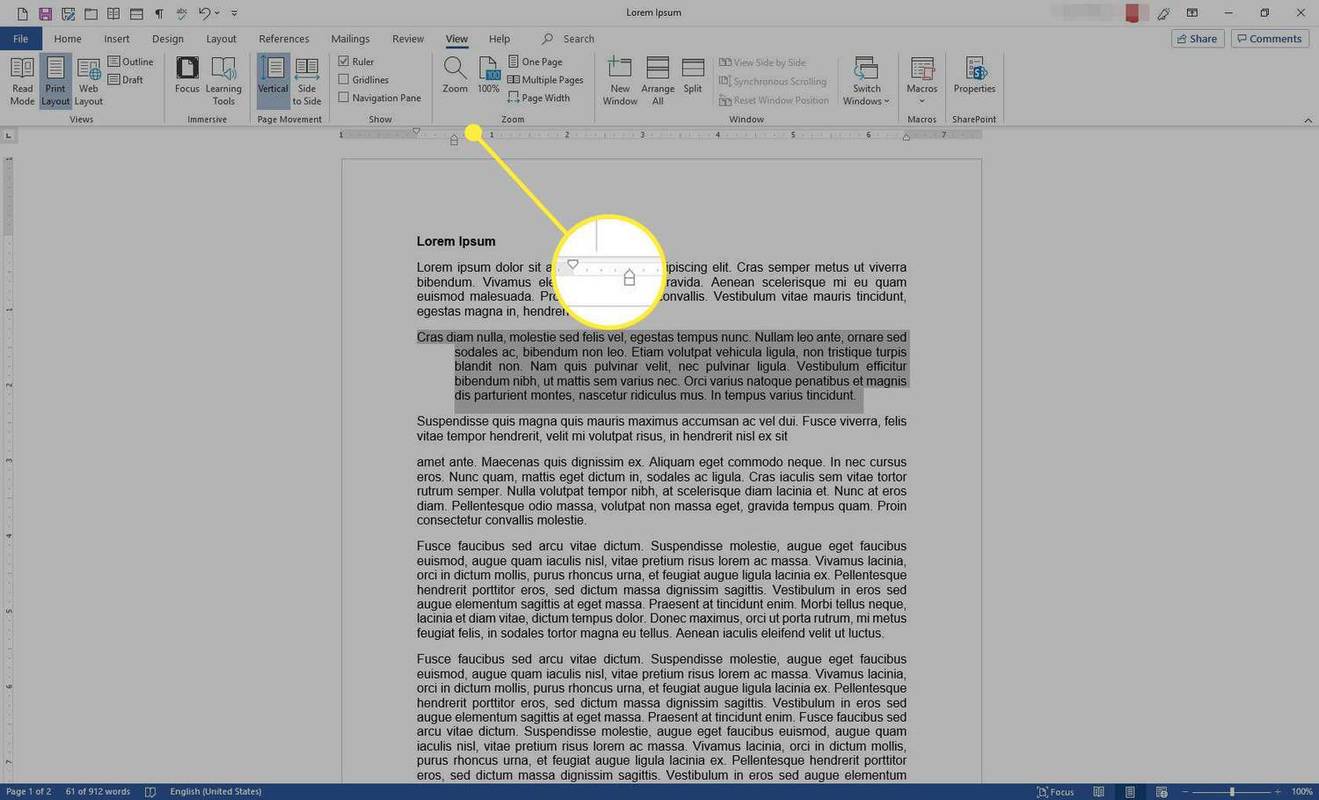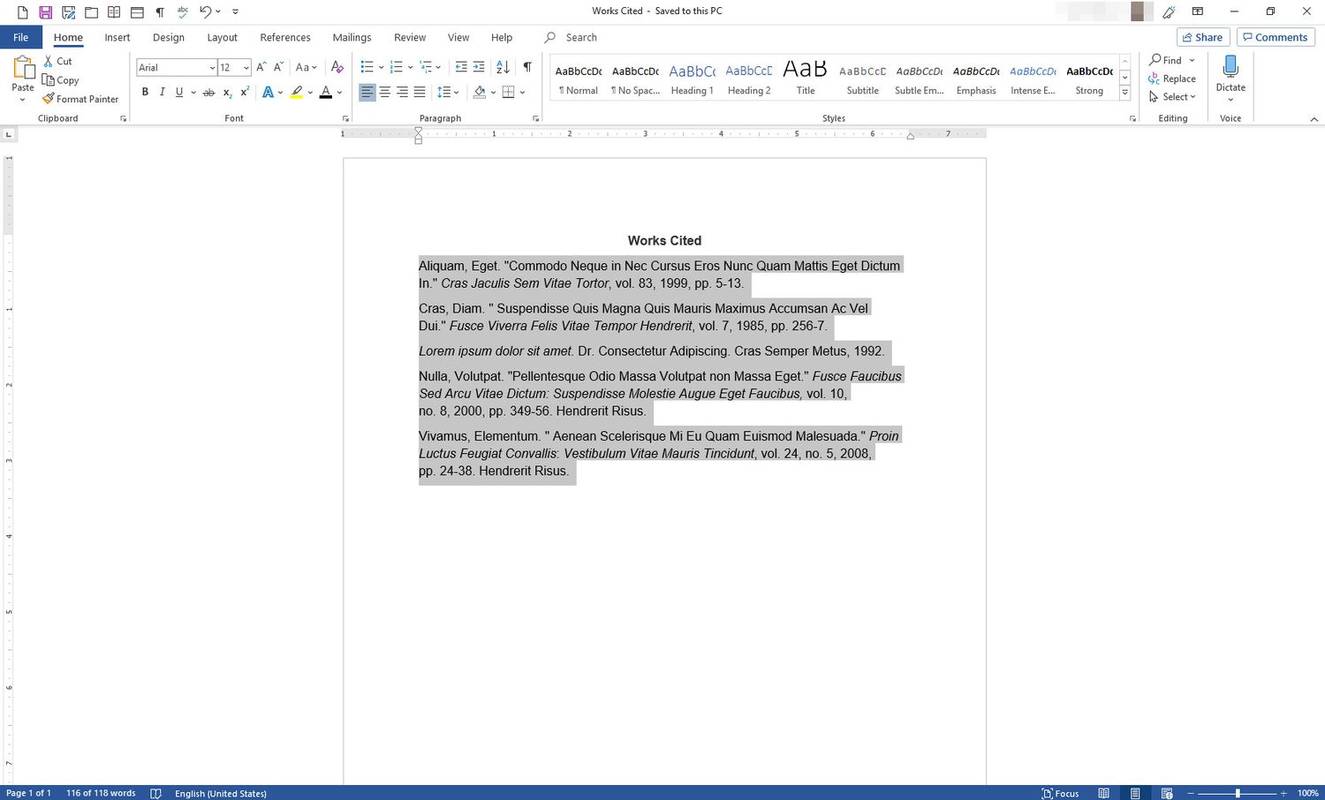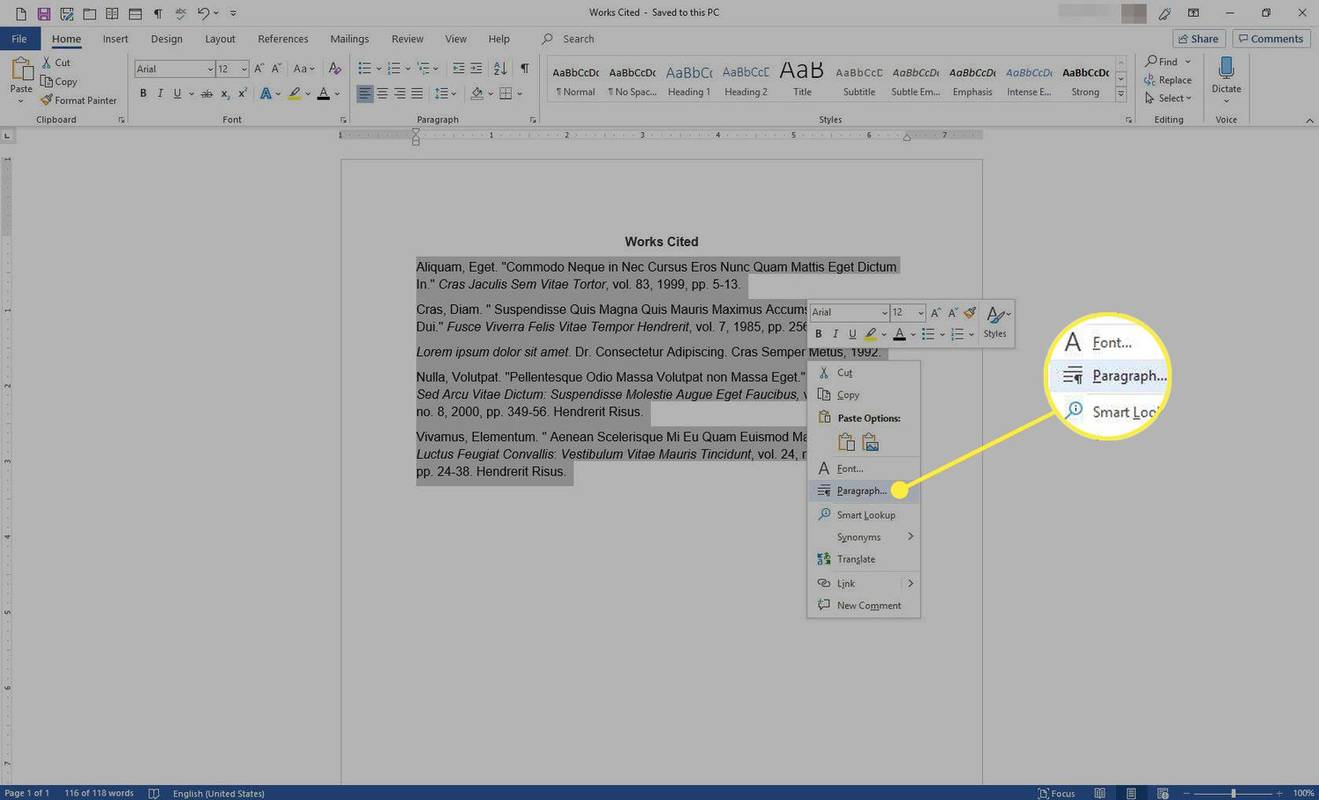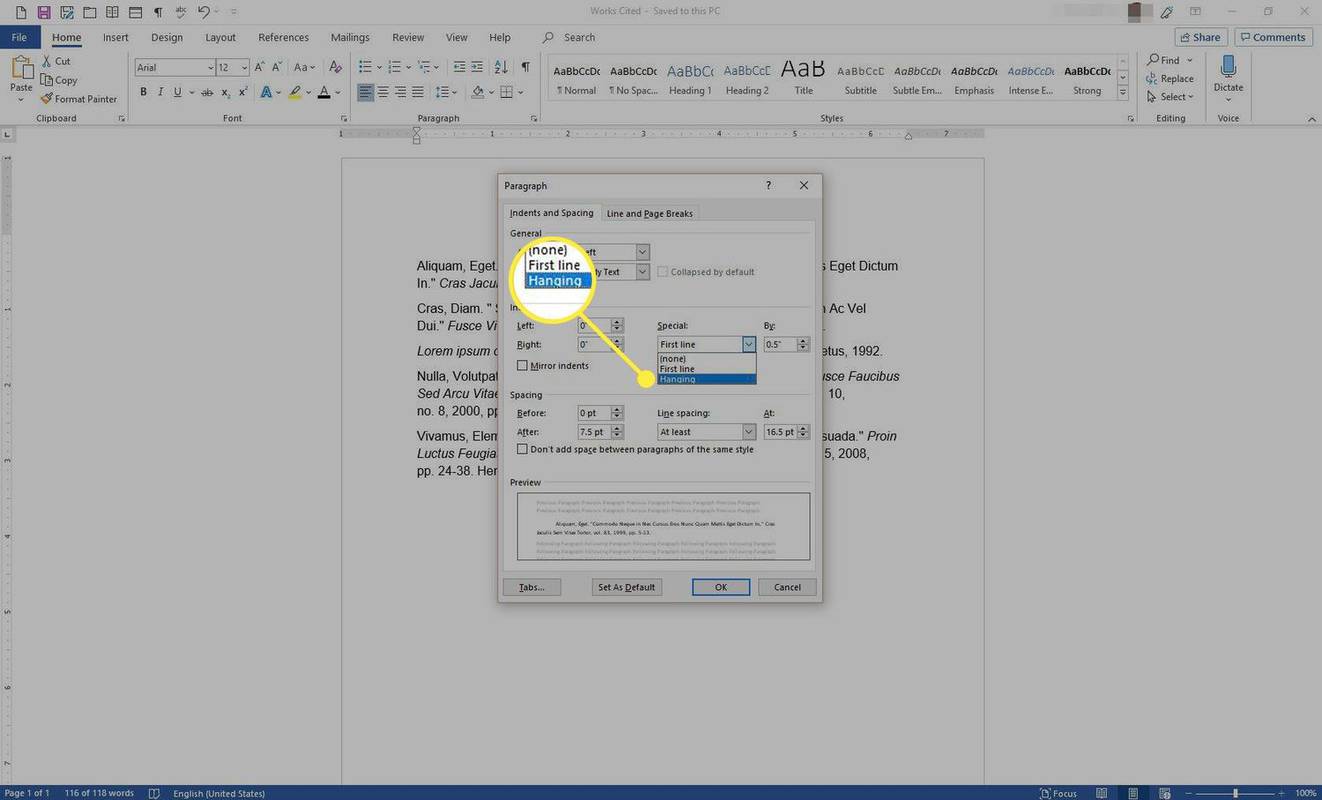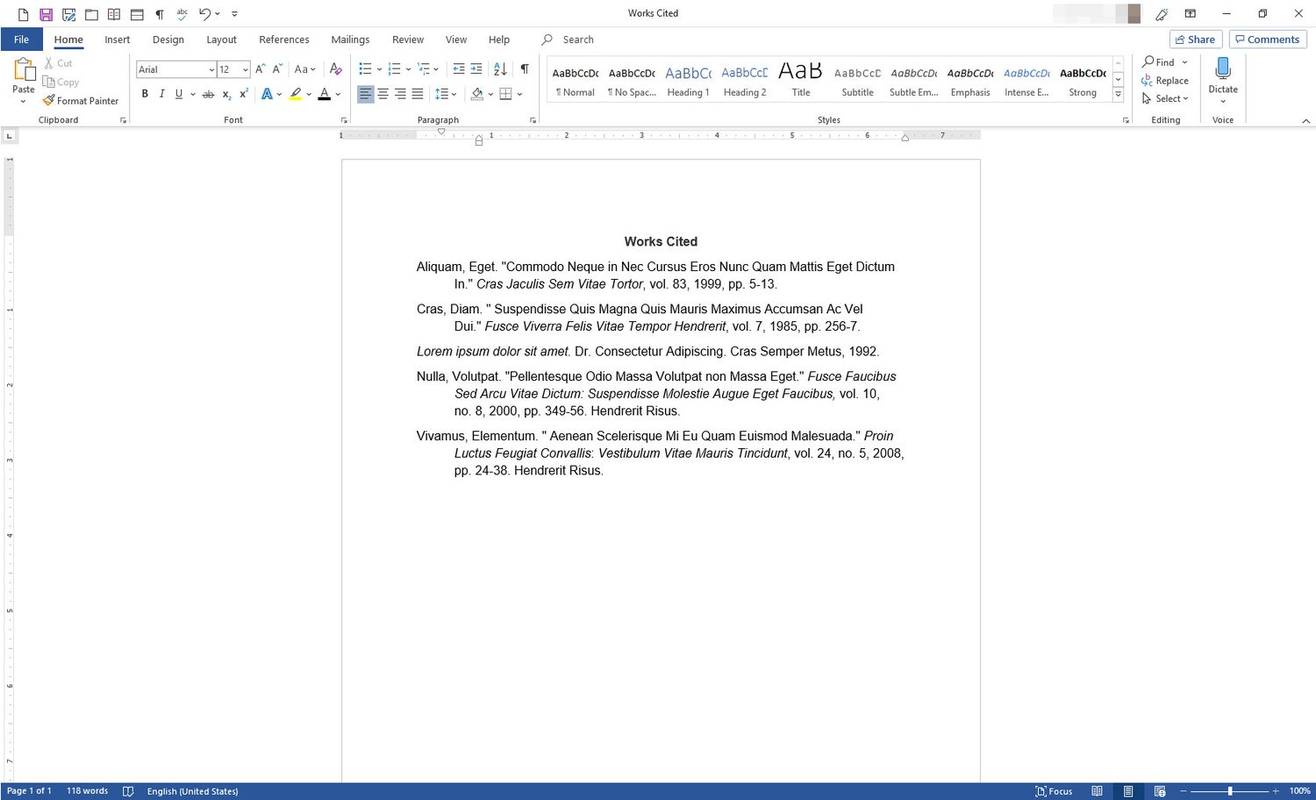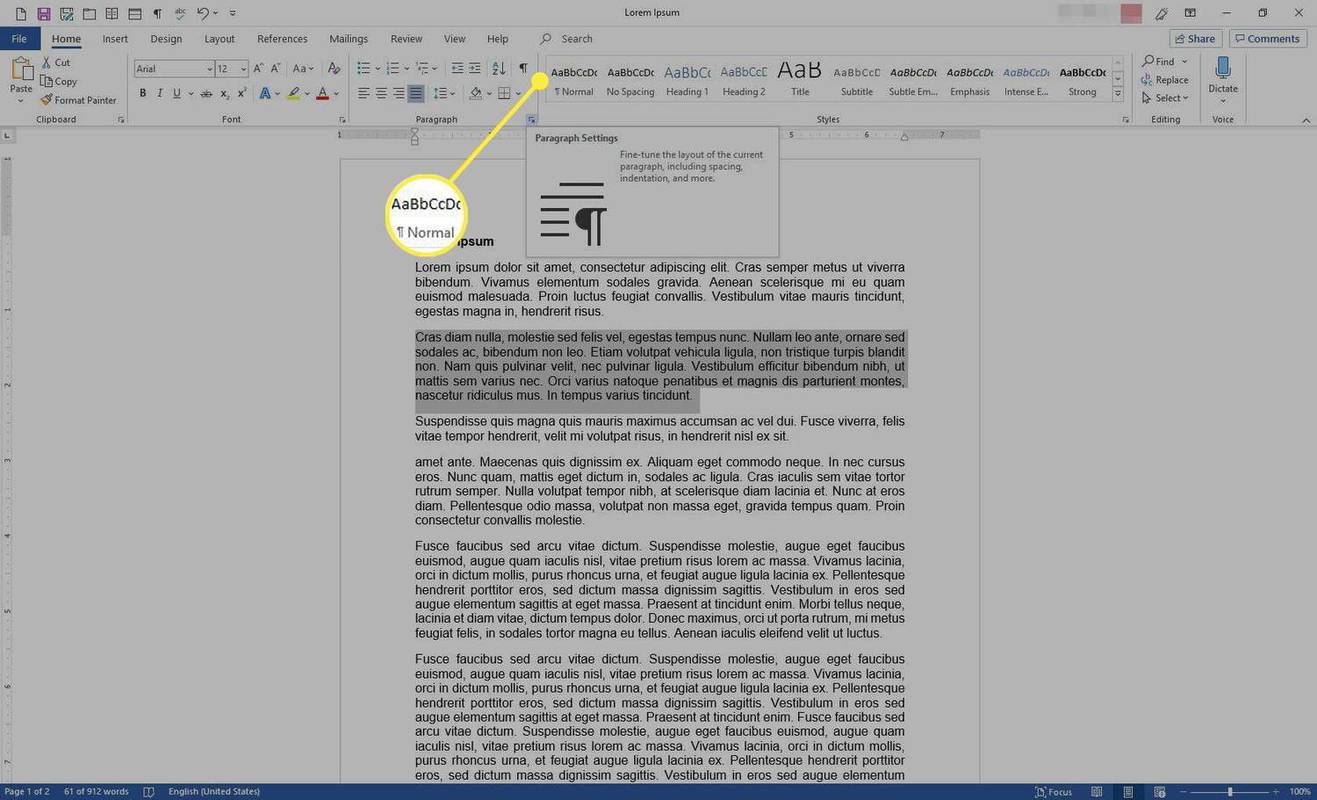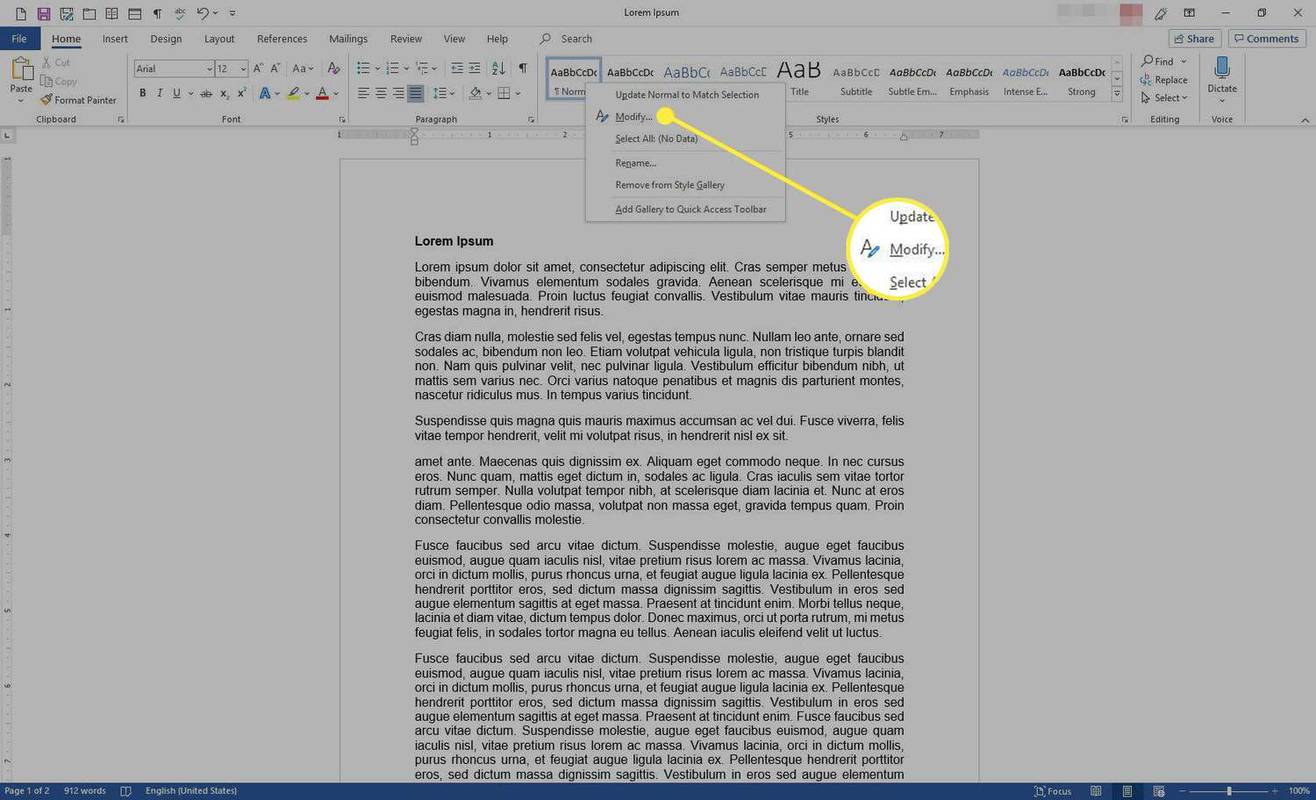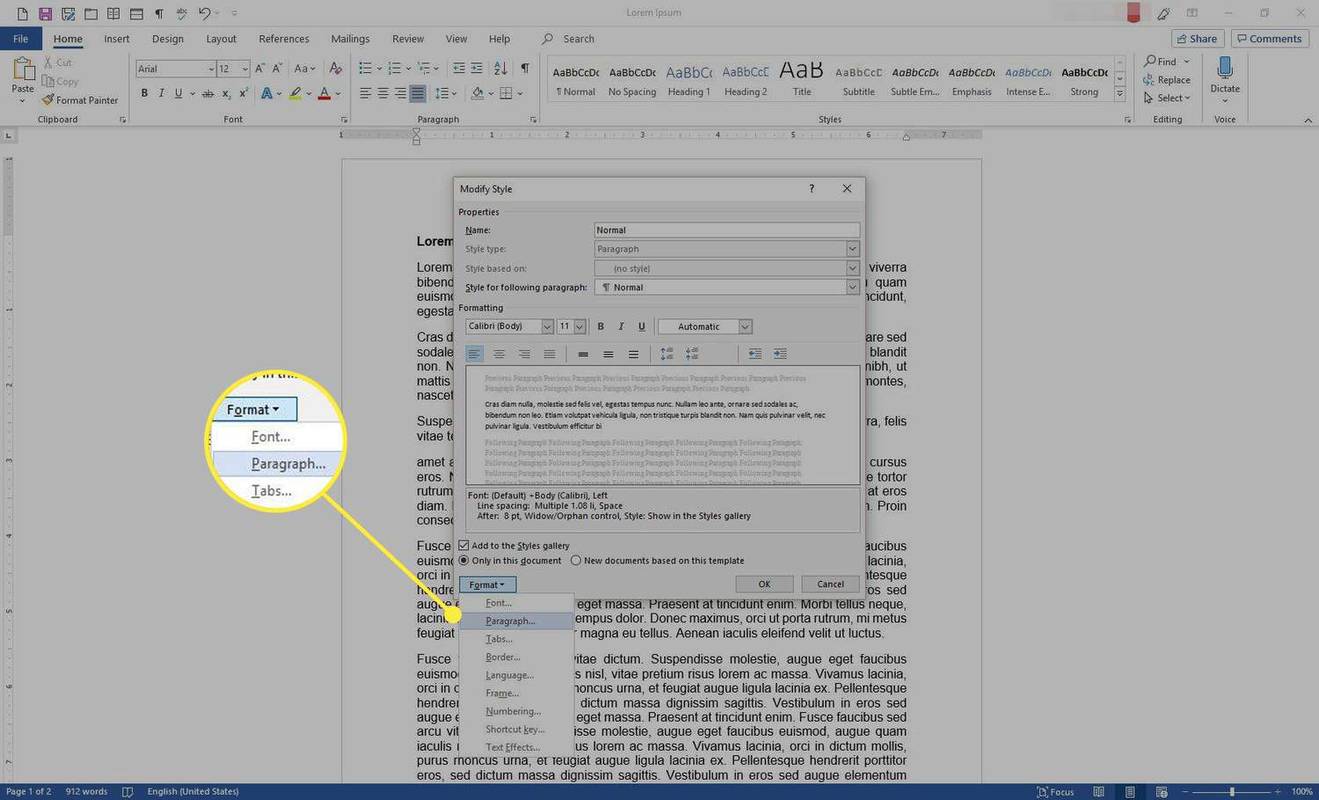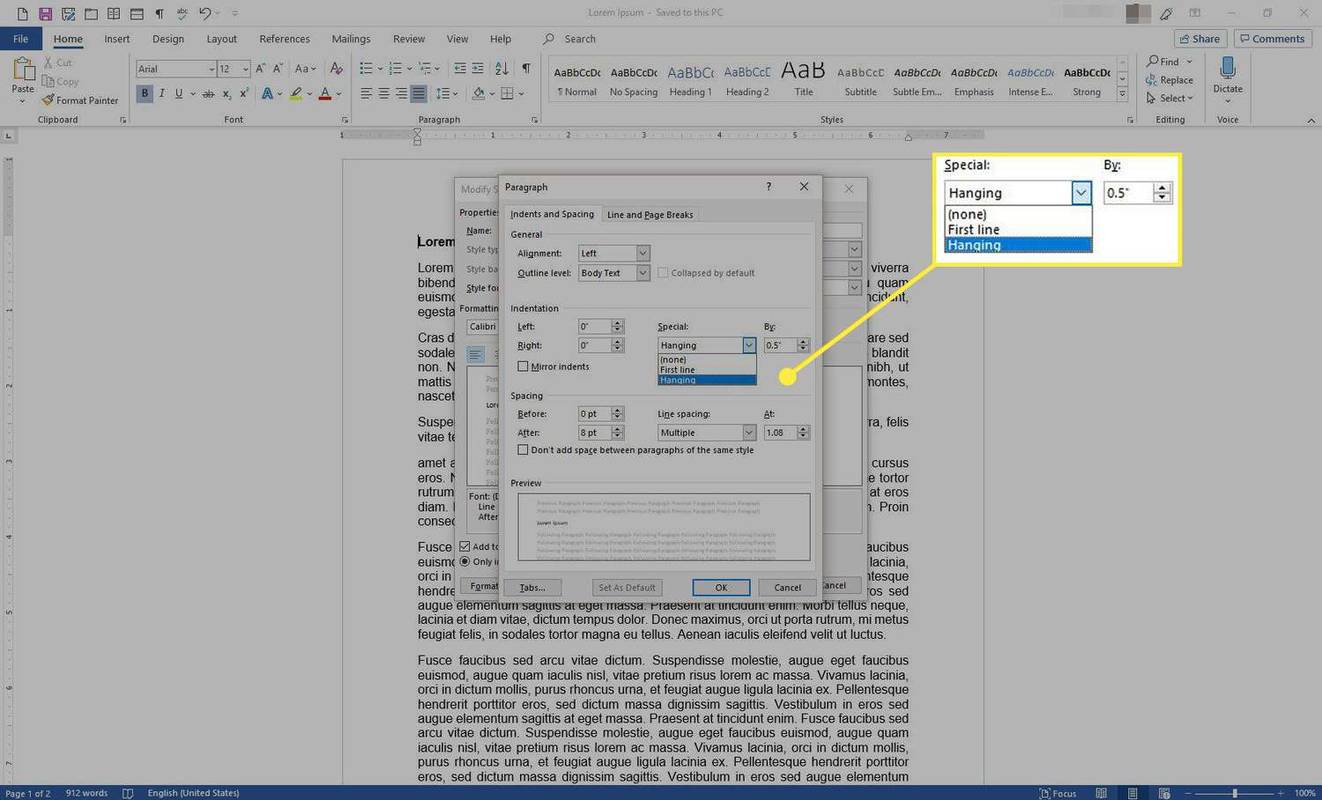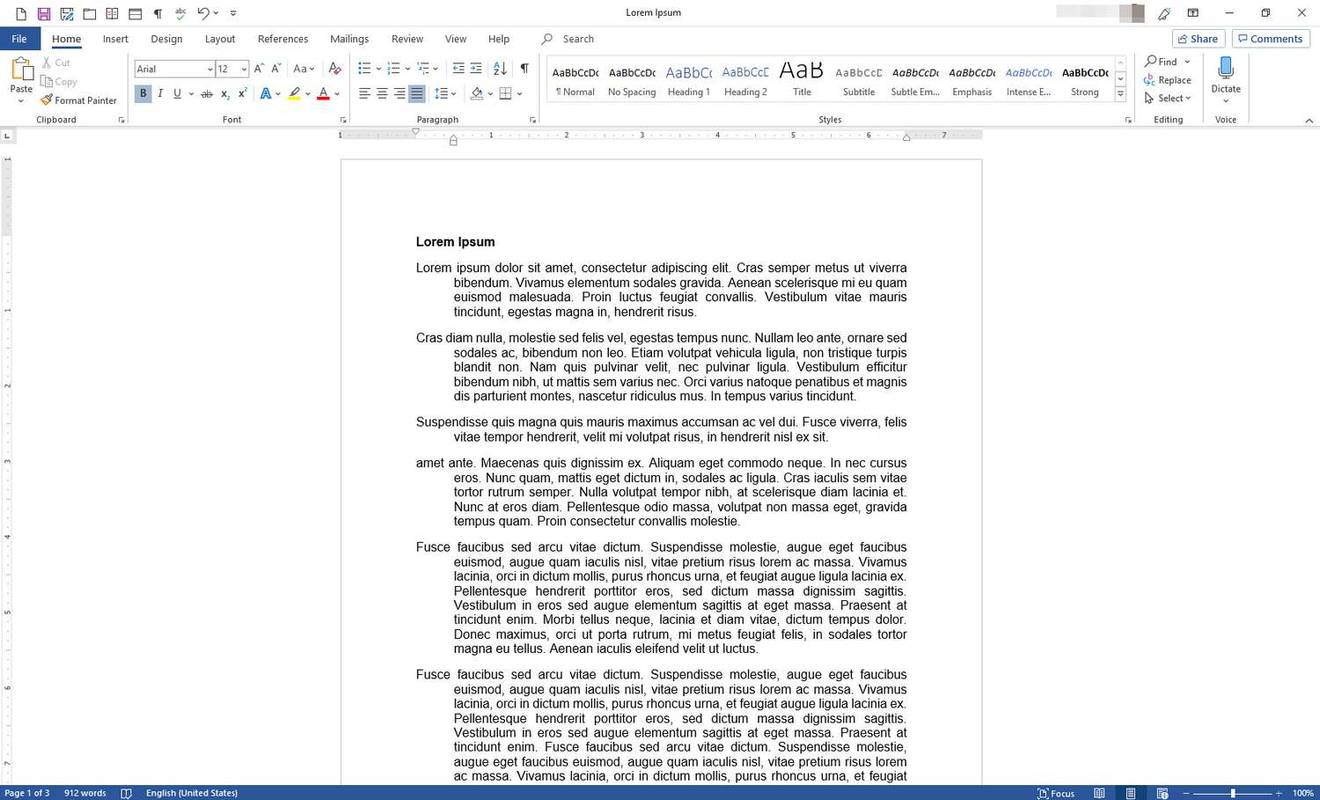पता करने के लिए क्या
- जाओ घर , का चयन करें अनुच्छेद संवाद बॉक्स लांचर. जाओ इंडेंट और रिक्ति , का चयन करें विशेष ड्रॉप-डाउन बॉक्स, चुनें फांसी .
- या, पर जाएँ देखना टैब, चयन करें शासक , पैराग्राफ को हाइलाइट करें, फिर स्थानांतरित करें निचला स्लाइडर शासक पर.
- शैली पर लागू करें: इंडेंटेड टेक्स्ट का चयन करें। में शैलियों समूह, राइट-क्लिक करें सामान्य और चुनें संशोधित एक कस्टम हैंगिंग इंडेंट बनाने के लिए।
यह आलेख वर्ड में हैंगिंग इंडेंट सेट करने के तीन तरीके बताता है। निर्देश Microsoft 365, Word 2019, Word 2016 और Word 2013 के लिए Word पर लागू होते हैं।
हैंगिंग इंडेंट कैसे सेट करें
हैंगिंग इंडेंट स्थापित करने के लिए यहां बुनियादी चरण दिए गए हैं।
-
दस्तावेज़ खोलें, उस पैराग्राफ का चयन करें जिसे आप हैंगिंग इंडेंट के रूप में प्रारूपित करना चाहते हैं, फिर पर जाएँ घर टैब.

-
में अनुच्छेद समूह, संवाद बॉक्स लॉन्चर का चयन करें।
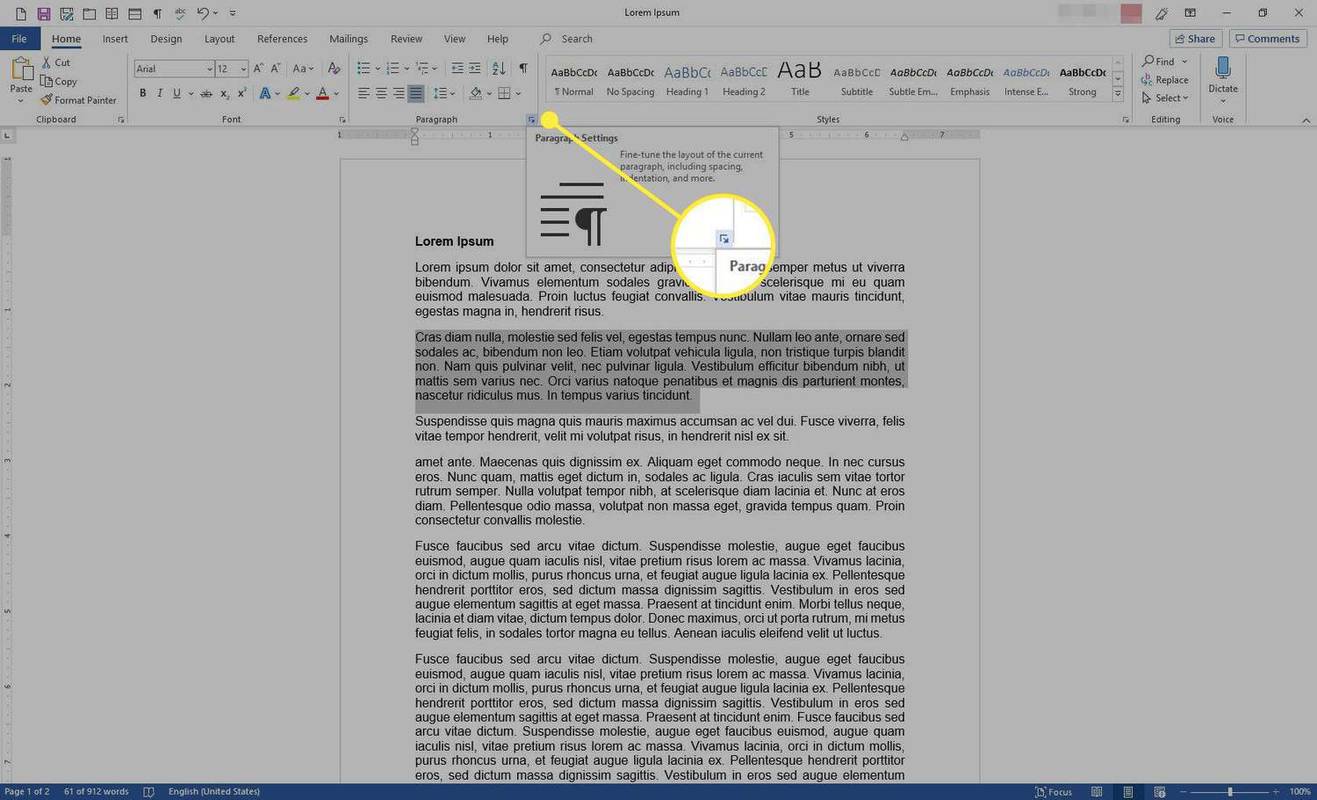
-
में अनुच्छेद संवाद बॉक्स, का चयन करें इंडेंट और रिक्ति टैब.
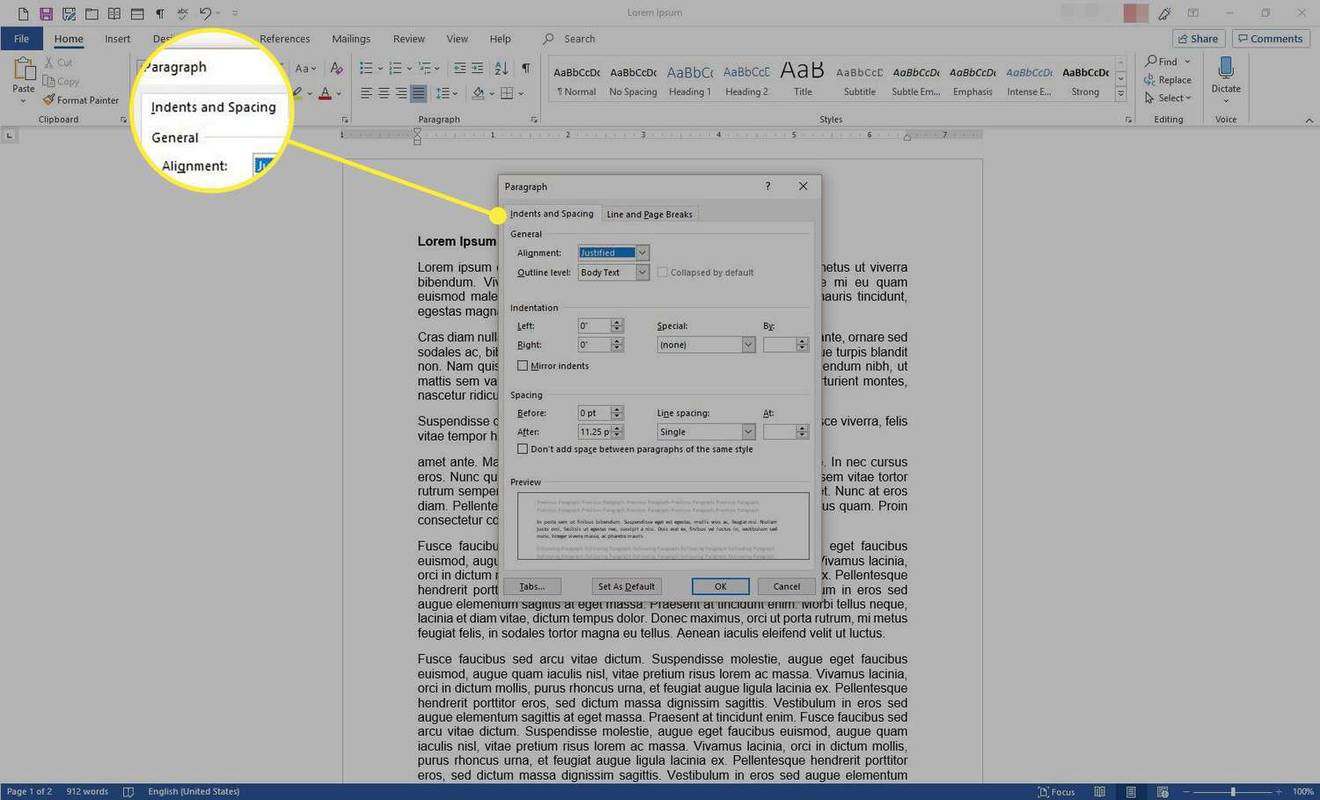
-
में खरोज अनुभाग, का चयन करें विशेष ड्रॉप-डाउन तीर और चुनें फांसी .
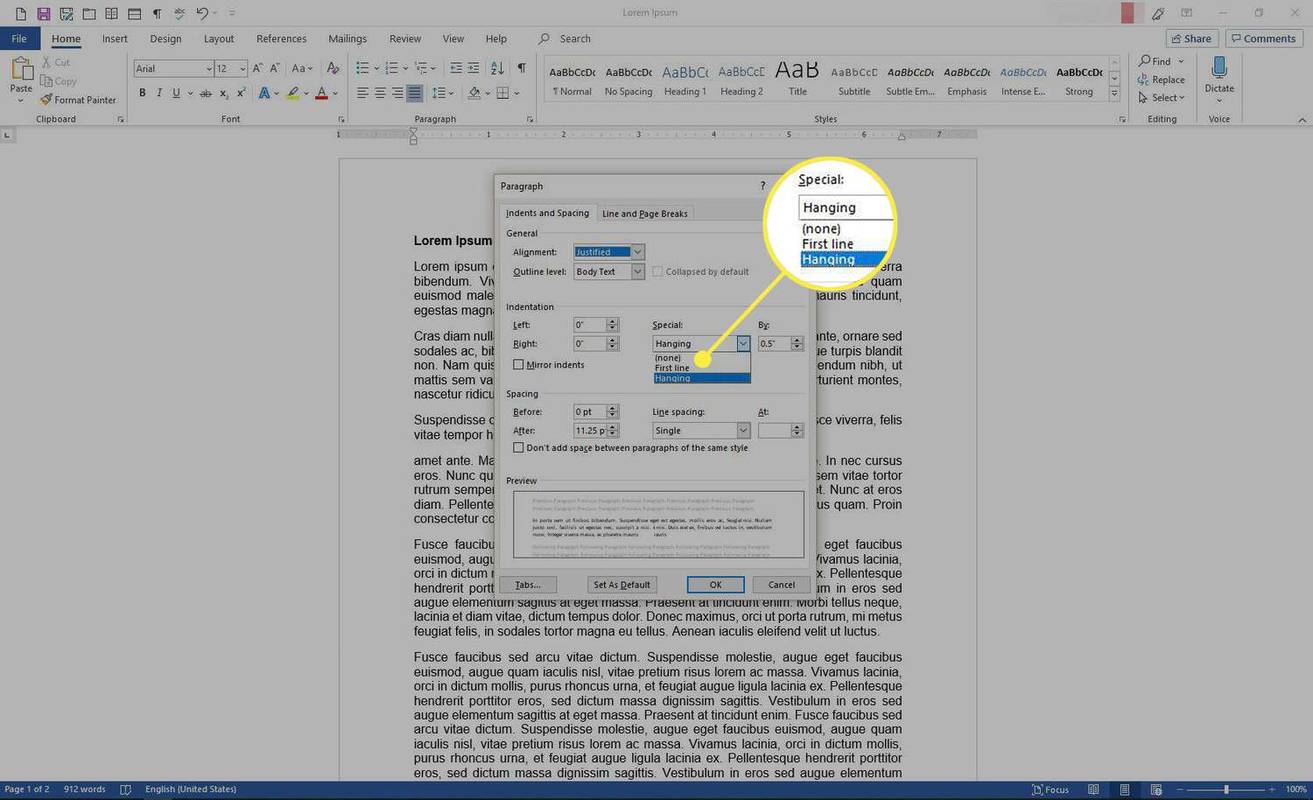
-
में द्वारा टेक्स्ट बॉक्स में, चौथाई-इंच की वृद्धि का उपयोग करके एक सकारात्मक मान दर्ज करें।

-
पूर्व दर्शन संवाद बॉक्स के निचले भाग में स्थित अनुभाग दिखाता है कि पाठ कैसा दिखेगा।
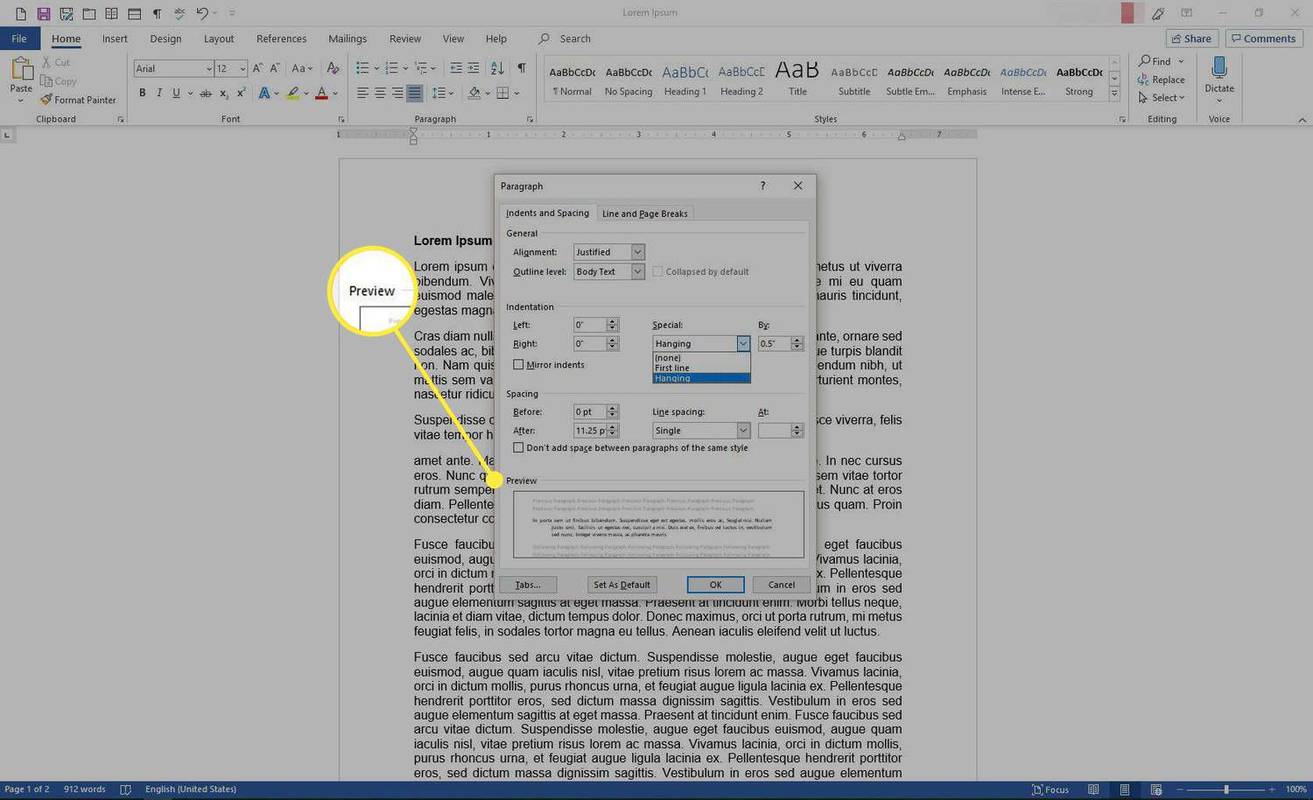
-
चुनना ठीक है .

-
आपके द्वारा चयनित पैराग्राफ में एक लटकता हुआ इंडेंट है।
बंद टैब कैसे खोलें
पैराग्राफ के अंत में कर्सर रखें और दबाएँ प्रवेश करना लटकते इंडेंट के साथ एक नया पैराग्राफ बनाने के लिए।
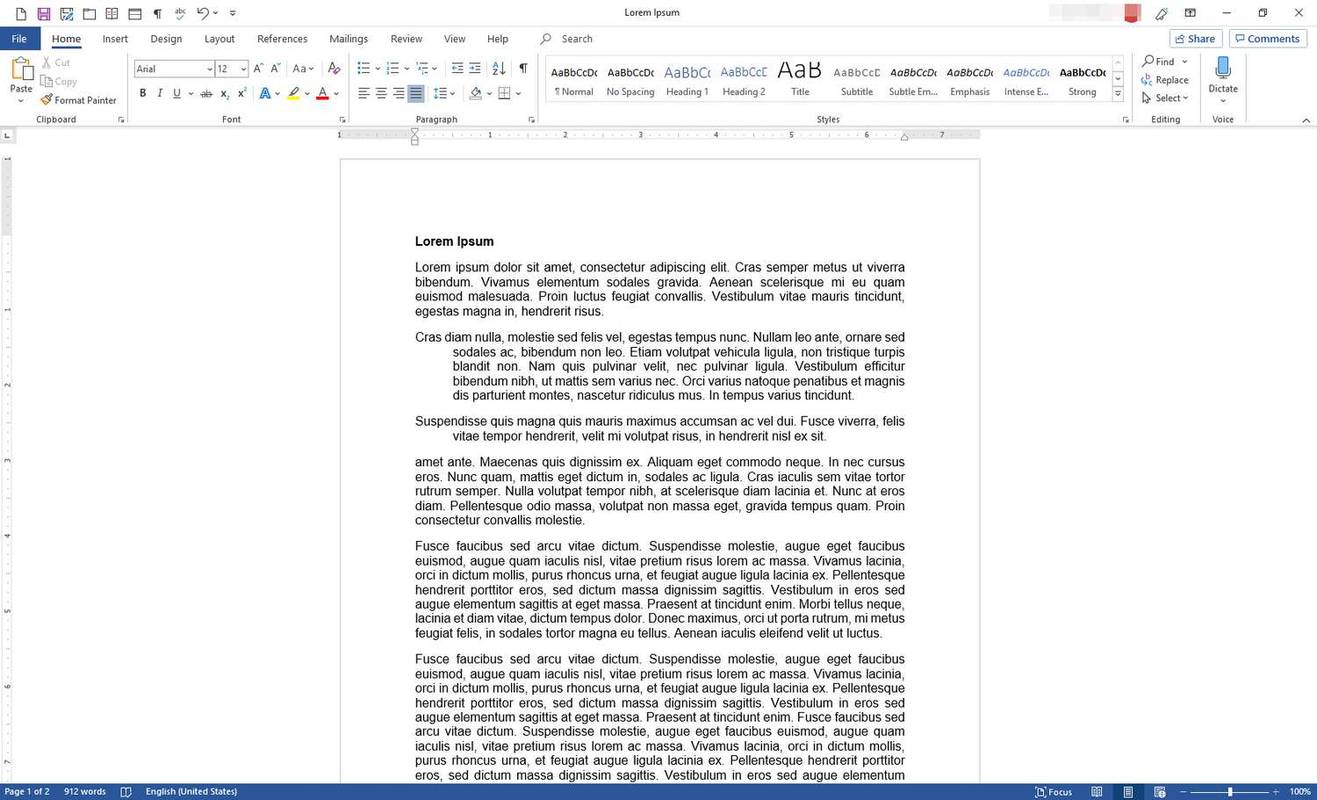
-
वैकल्पिक रूप से, आप रूलर (रिबन के नीचे स्थित) का उपयोग करके एक हैंगिंग इंडेंट सेट कर सकते हैं। यदि आप इसे नहीं देखते हैं, तो यहां जाएं देखना टैब.
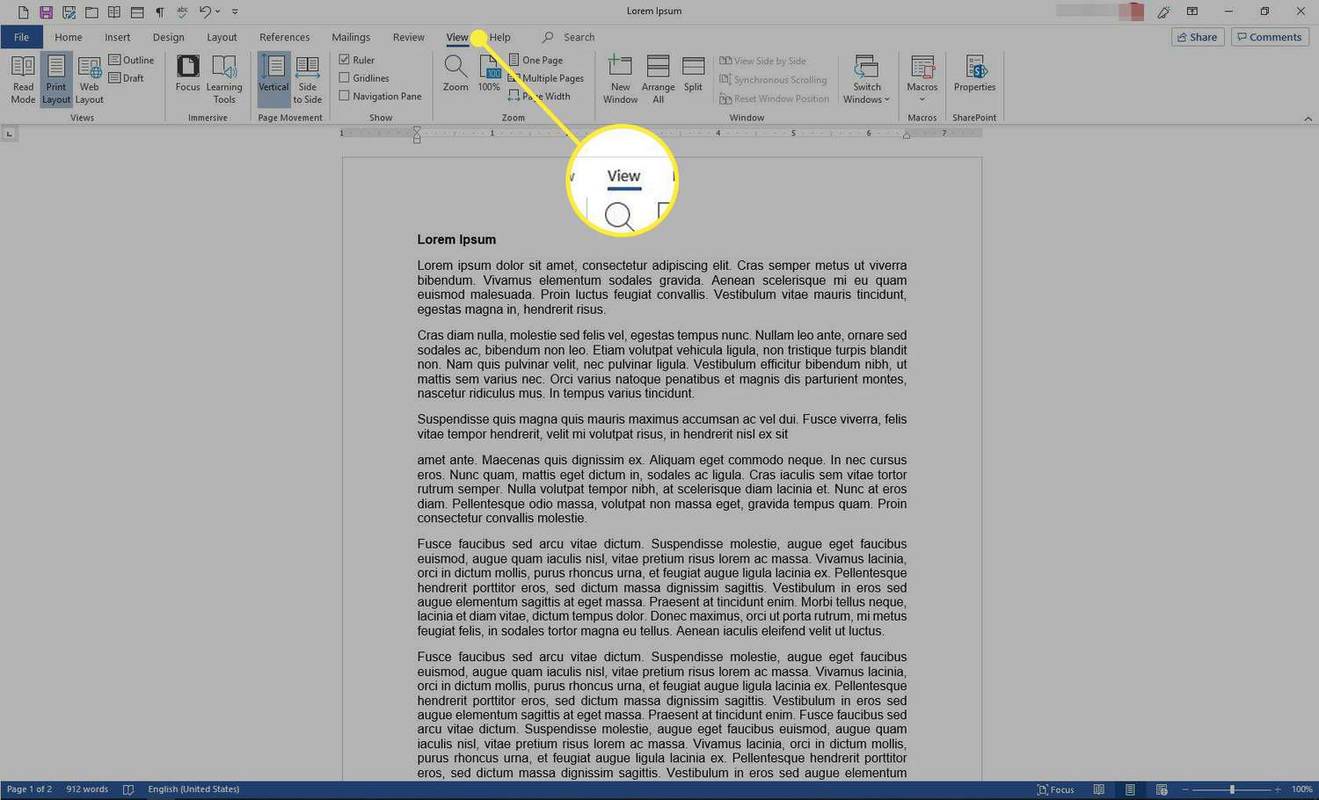
-
में दिखाओ समूह, चयन करें शासक .
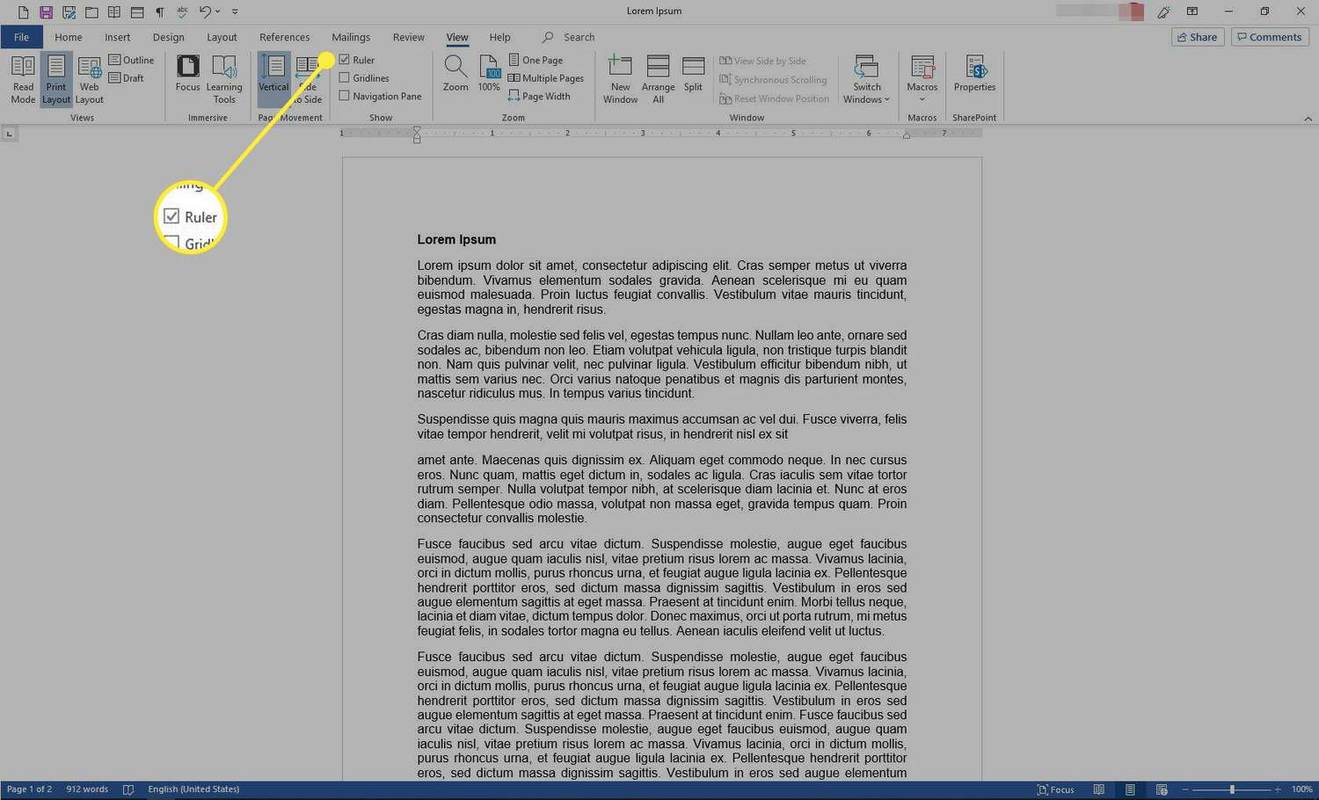
-
उस पैराग्राफ का चयन करें जिसमें लटका हुआ इंडेंट होगा। टेक्स्ट को दूसरी पंक्ति में और नीचे शिफ्ट करने के लिए रूलर पर नीचे (ऊपर-तीर) स्लाइडर को ले जाएँ।
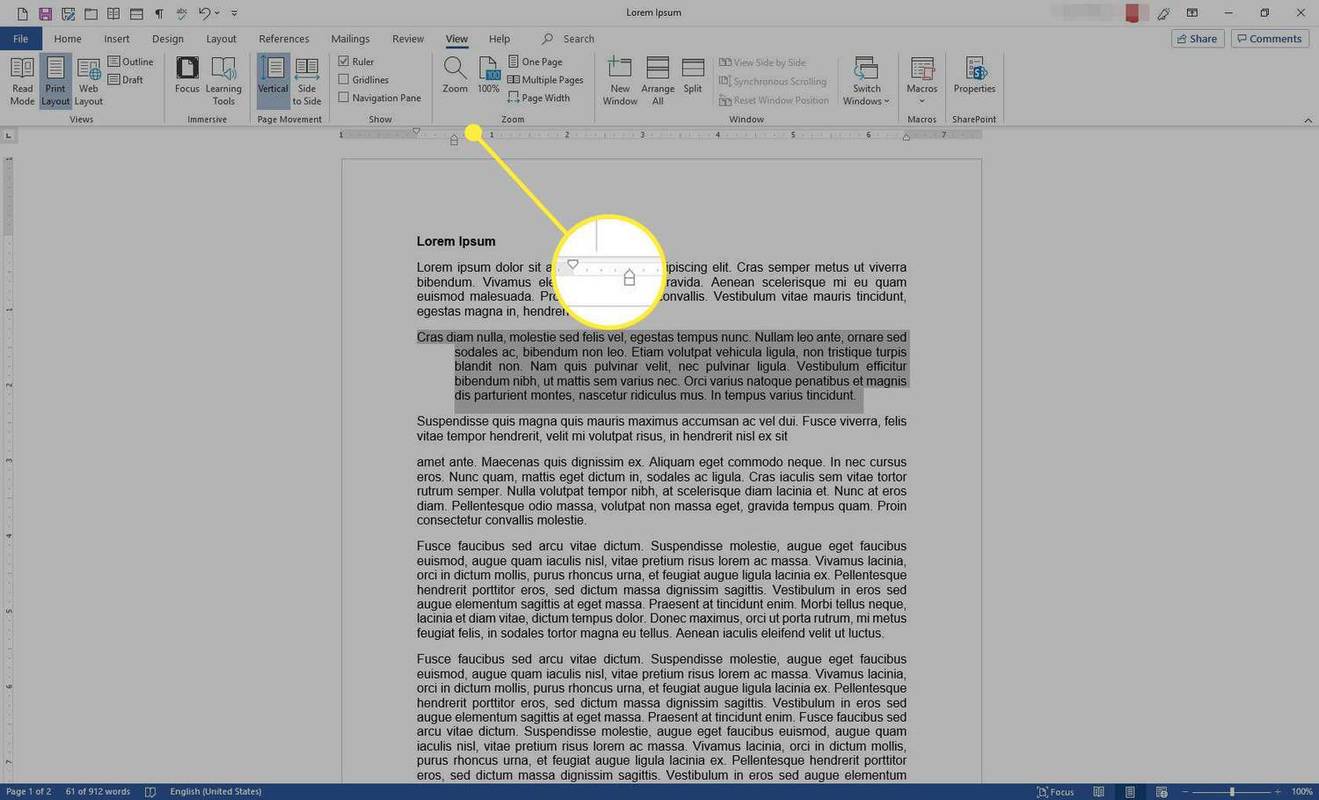
सन्दर्भों, उद्धृत कार्यों या ग्रंथ सूची सूची के लिए हैंगिंग इंडेंट का उपयोग करें
किसी अनुच्छेद की पहली पंक्ति को छोड़कर बाकी सभी पंक्तियों को इंडेंट करना ग्रंथ सूची संबंधी संदर्भों और अन्य उद्धरणों के लिए एक सामान्य शैली है। यहां बताया गया है कि इसे कैसे बनाया जाए।
-
एक या अधिक प्रविष्टियों को हाइलाइट करें जिन्हें आप लटका हुआ इंडेंट बनाना चाहते हैं।
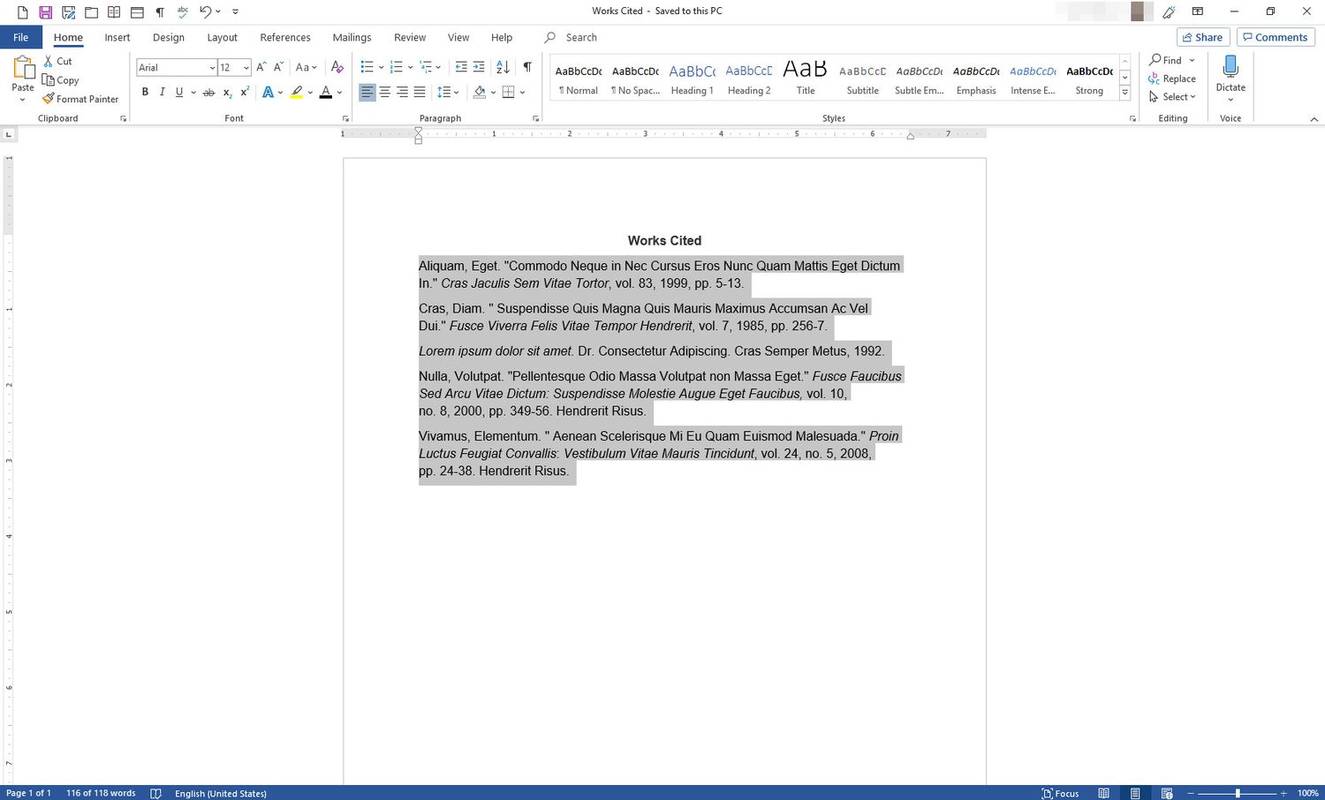
-
हाइलाइट किए गए टेक्स्ट पर राइट-क्लिक करें, फिर चयन करें अनुच्छेद .
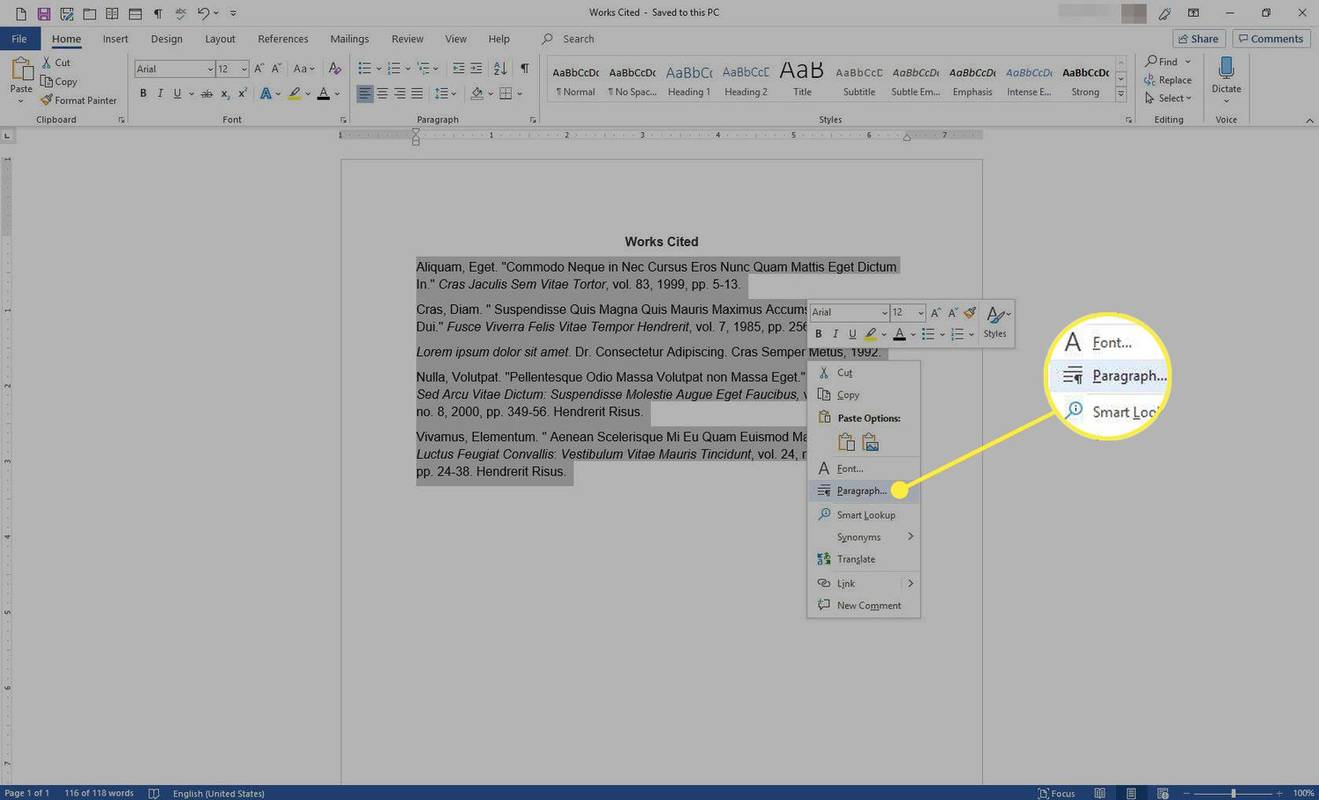
-
में अनुच्छेद संवाद बॉक्स, पर जाएँ खरोज अनुभाग, का चयन करें विशेष ड्रॉप-डाउन तीर, फिर चुनें फांसी .
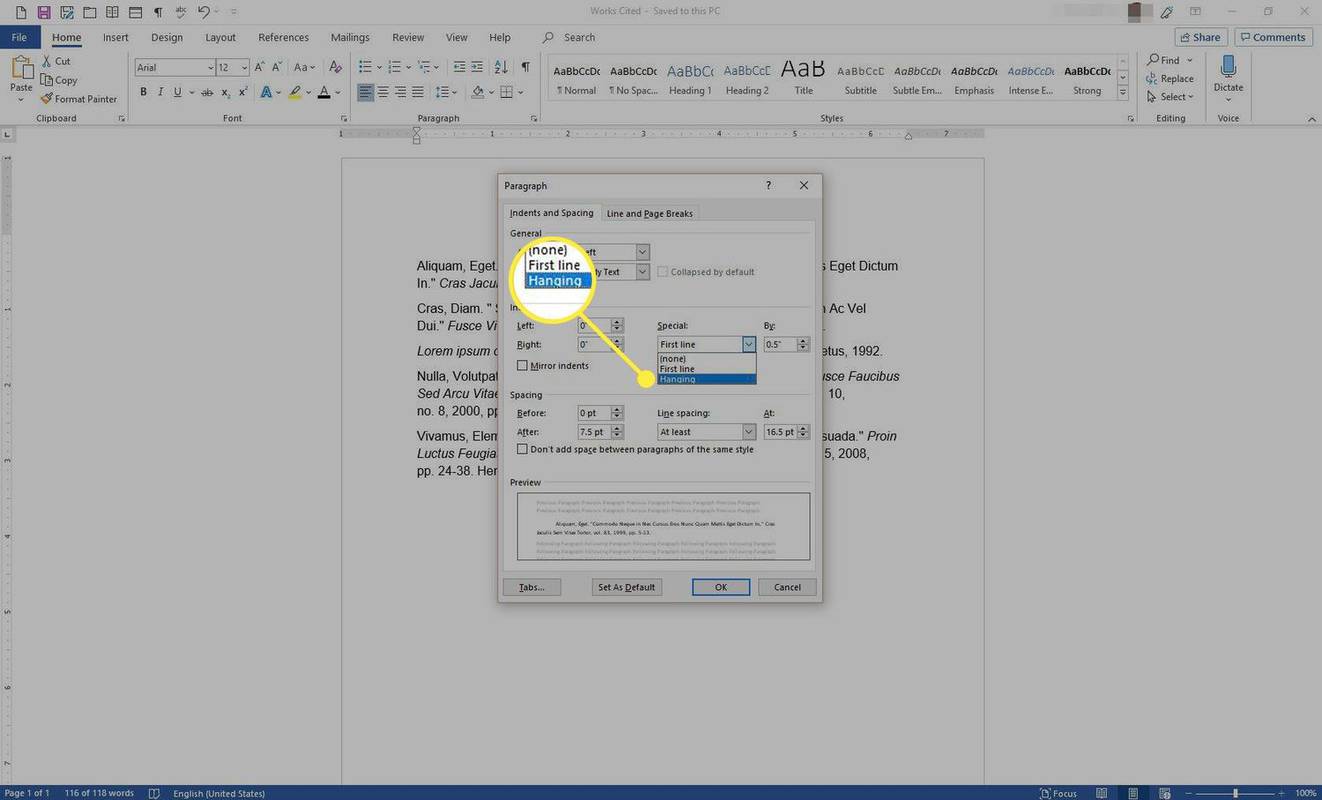
-
में द्वारा टेक्स्ट बॉक्स में, चौथाई इंच की वृद्धि में एक सकारात्मक संख्या दर्ज करें।
स्नैपचैट 2020 पर सभी वार्तालापों को कैसे साफ़ करें

-
चुनना ठीक है .

-
आपके द्वारा चयनित प्रविष्टियाँ लटके हुए इंडेंटेशन को दर्शाती हैं।
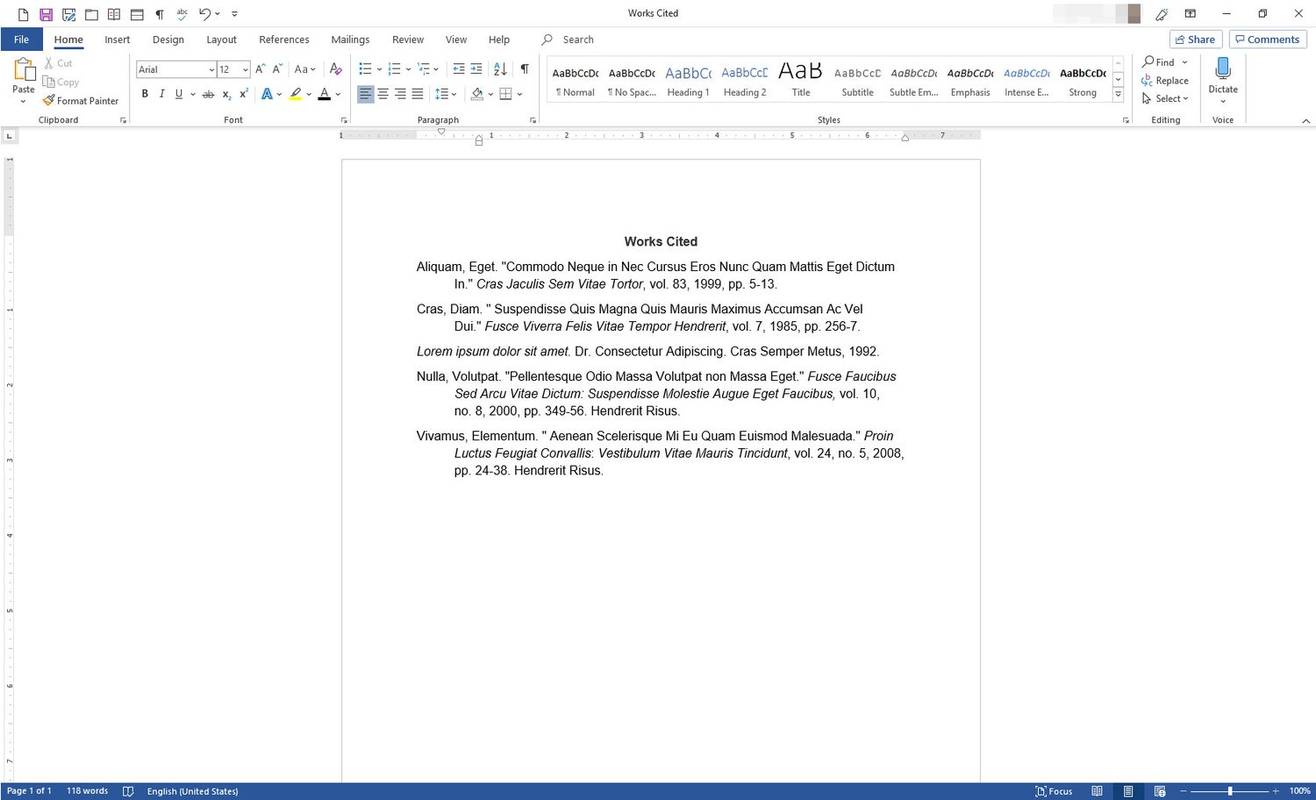
स्टाइल में हैंगिंग इंडेंट लागू करें
एक शैली स्वरूपण गुणों का एक संग्रह है, जैसे कि बोल्ड, इटैलिक, डबल स्पेसिंग, रंग और आकार। आप किसी स्टाइल में हैंगिंग इंडेंट जोड़ सकते हैं, जिसे आप बाद में हर बार हैंगिंग इंडेंट बनाने के लिए उपरोक्त प्रक्रिया से गुजरने के बजाय उपयोग कर सकते हैं। इसे करने का तरीका यहां बताया गया है:
-
दस्तावेज़ खोलें, फिर रिबन पर जाएँ और चयन करें घर .

-
में शैलियों समूह, राइट-क्लिक करें सामान्य शैली।
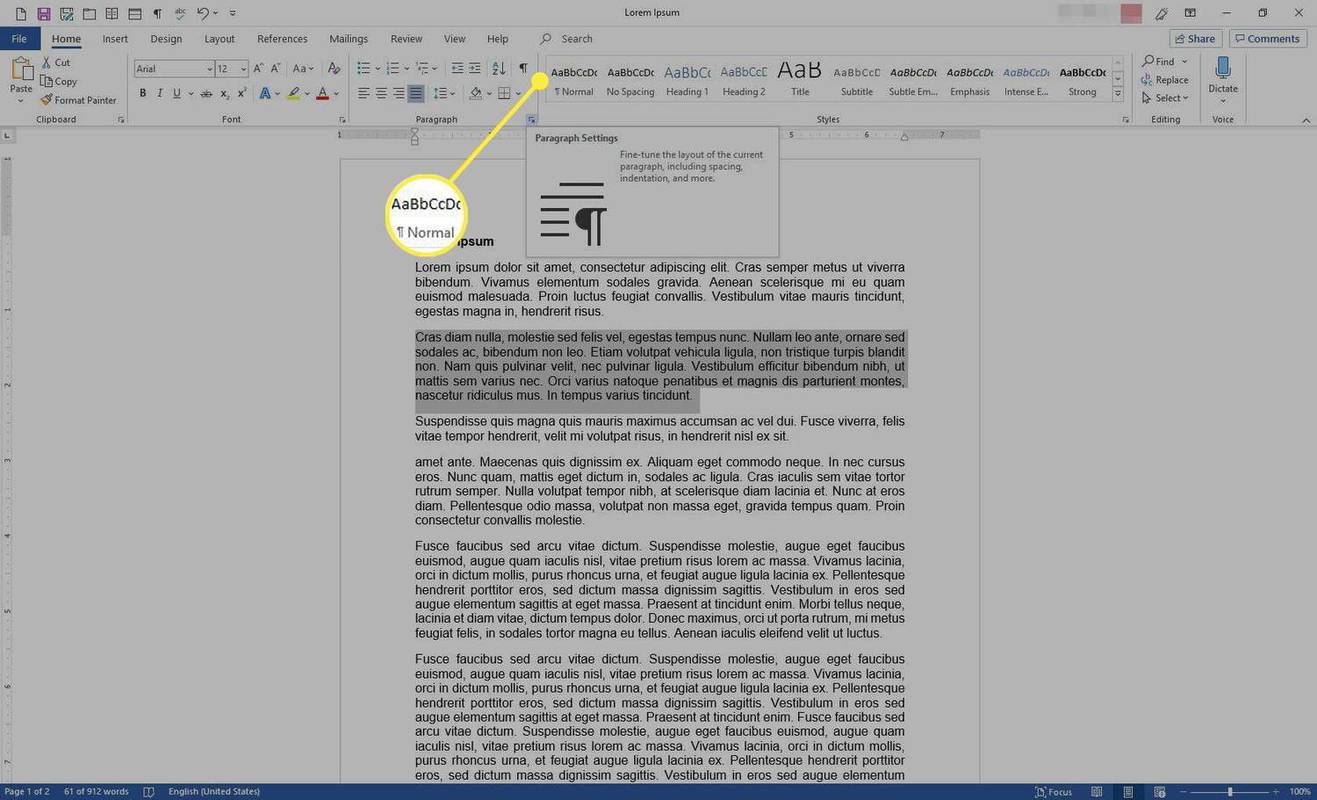
-
मेनू से, चुनें संशोधित .
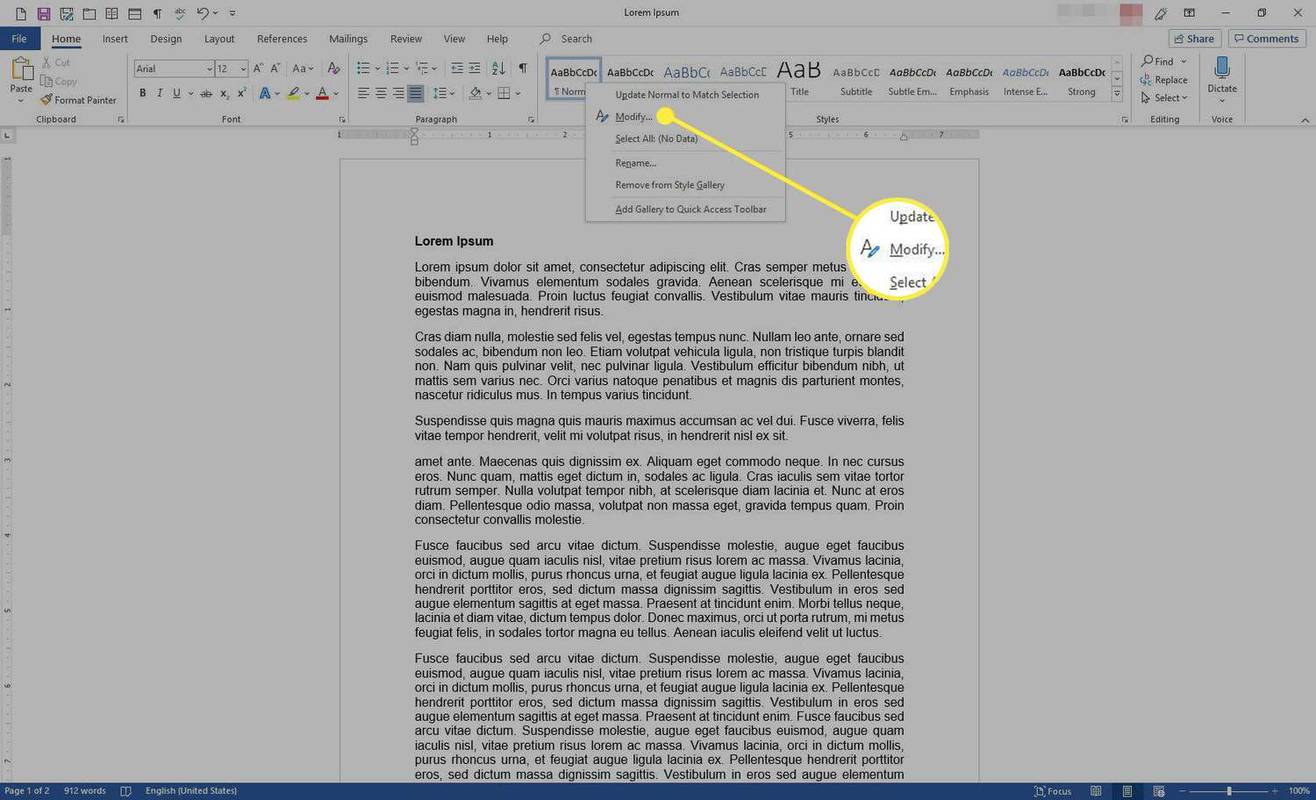
-
में शैली संशोधित करें संवाद बॉक्स, पर जाएँ नाम टेक्स्ट बॉक्स खोलें और शैली के लिए एक नया नाम दर्ज करें।
-
का चयन करें प्रारूप ड्रॉप-डाउन तीर और चुनें अनुच्छेद .
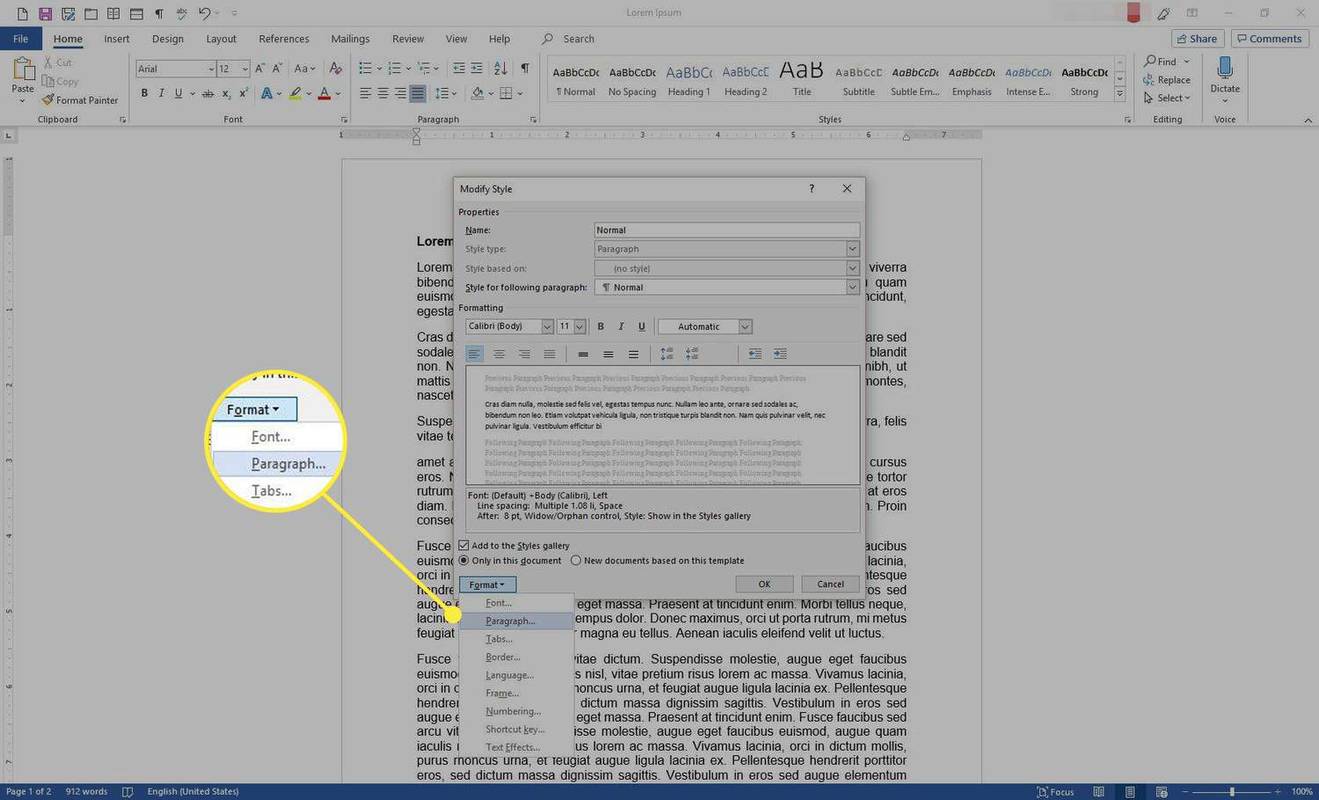
-
में अनुच्छेद संवाद बॉक्स, का चयन करें विशेष ड्रॉप-डाउन तीर और चुनें फांसी . फिर, इंडेंटेशन के लिए दूरी निर्धारित करें।
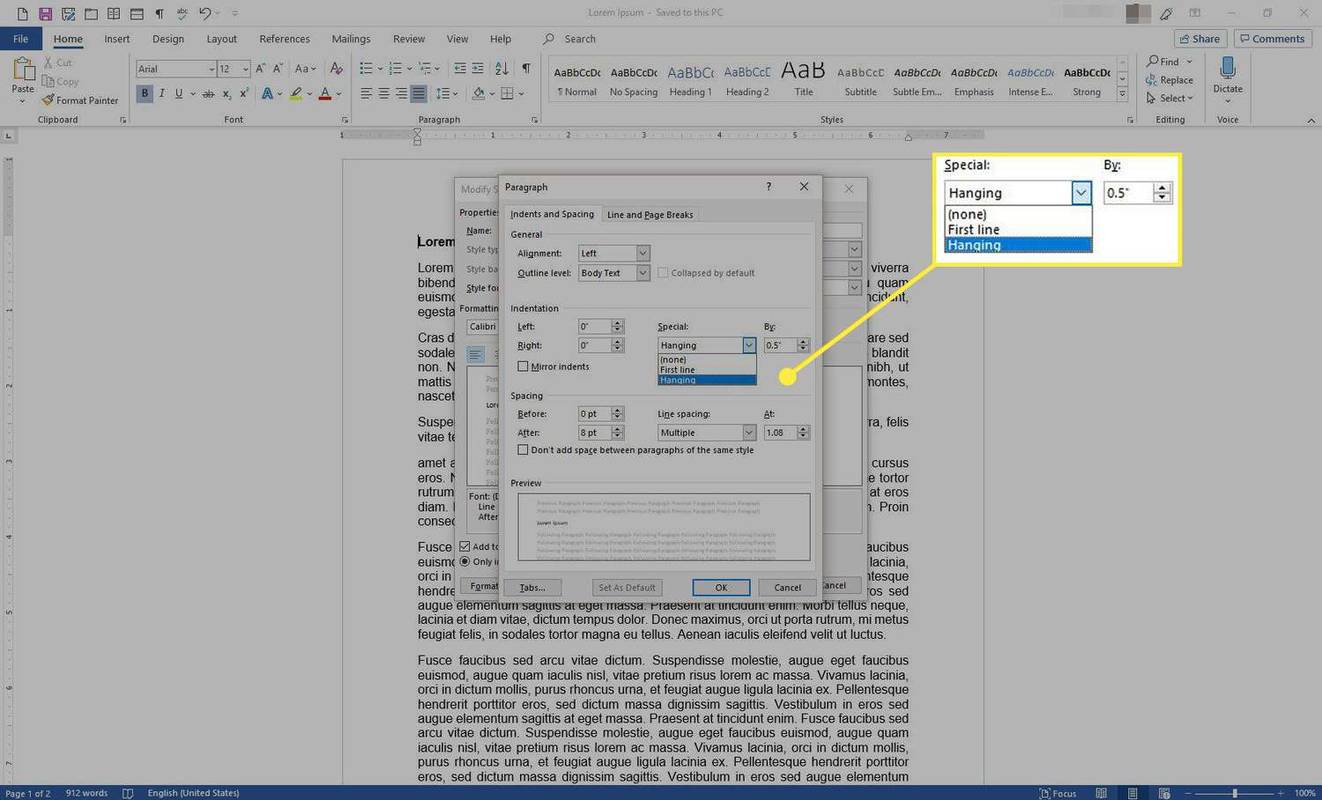
-
चुनना ठीक है अपने परिवर्तनों को सहेजने और संवाद बॉक्स बंद करने के लिए प्रत्येक खुले संवाद बॉक्स में।
आई पॉड में गाने कैसे डालते हैं?

-
हैंगिंग इंडेंट उन सभी टेक्स्ट पर लागू होता है जो चयनित शैली का उपयोग करते हैं।