यह आलेख बताता है कि अनुत्तरदायी कीबोर्ड को कैसे ठीक किया जाए। यह समाधान मार्गदर्शिका अंतर्निर्मित कीबोर्ड के साथ-साथ वायर्ड और वायरलेस कीबोर्ड को भी कवर करती है।
मेरा कीबोर्ड टाइप क्यों नहीं होगा?
कीबोर्ड के अनुत्तरदायी होने के कुछ कारण शामिल हो सकते हैं:
-
अपने कंप्यूटर को पुनरारंभ . यदि आपका कंप्यूटर प्रतिक्रियाशील है, तो उसे पुनः आरंभ करने के लिए माउस का उपयोग करें। रीबूट होने के बाद, जांचें कि कीबोर्ड ने काम करना शुरू कर दिया है या नहीं।
यदि कंप्यूटर प्रतिक्रियाशील नहीं है, तो आपको प्रयास करना होगा अपने जमे हुए कंप्यूटर को ठीक करें इससे पहले कि आप आगे बढ़ें. एक बार जब कंप्यूटर फिर से प्रतिक्रियाशील हो जाए, तो आप पुनरारंभ के साथ आगे बढ़ सकते हैं।
गूगल डॉक्स में चार्ट कैसे बनाएं
-
अपना कीबोर्ड कनेक्शन जांचें. यदि आप USB कीबोर्ड का उपयोग कर रहे हैं, तो इसे अनप्लग करके वापस प्लग इन करने का प्रयास करें। यदि वह काम नहीं करता है, तो यह देखने के लिए कि क्या यह काम करता है, इसे किसी भिन्न USB पोर्ट या किसी भिन्न कंप्यूटर में प्लग करने का प्रयास करें।
यदि आपका कीबोर्ड अलग करने योग्य यूएसबी केबल का उपयोग करता है तो आप यह भी जांच सकते हैं कि कोई अलग यूएसबी केबल काम करती है या नहीं।
-
सुनिश्चित करें कि आपने सही टेक्स्ट फ़ील्ड चुना है। सीधे उस टेक्स्ट फ़ील्ड पर क्लिक करें जहाँ आप टाइप करना चाहते हैं, फिर दोबारा टाइप करने का प्रयास करें।
यदि आपने गलती से टेक्स्ट फ़ील्ड के बाहर क्लिक कर दिया है जहां आप टाइप करना चाहते हैं, तो आपका कंप्यूटर किसी भी कुंजी प्रेस को स्वीकार नहीं करेगा या यह टाइप को गलत जगह पर भेज देगा। भले ही आप जिस ऐप में टाइप करना चाहते हैं वह स्क्रीन पर है, हो सकता है कि वह फोकस ऐप न हो।
-
स्टिकी और फ़िल्टर कुंजियाँ अक्षम करें . यदि आपका कीबोर्ड काम करता प्रतीत होता है, लेकिन अप्रत्याशित रूप से व्यवहार कर रहा है और आप जिन कुंजियों को दबा रहे हैं, वे टाइप नहीं हो रही हैं, तो आप स्टिकी, फ़िल्टर और टॉगल कुंजियों को अक्षम करके इसे ठीक करने में सक्षम हो सकते हैं।
मैक पर इमेज हिस्ट्री कैसे डिलीट करें
पर जाए समायोजन > सरल उपयोग > कीबोर्ड , और अक्षम करें चिपचिपी चाबियाँ , फ़िल्टर कुंजी , और कुंजियाँ टॉगल करें .
-
कोई भिन्न टेक्स्ट फ़ील्ड चुनने का प्रयास करें. एक नया ऐप खोलें, और उस ऐप में टाइप करने का प्रयास करें।
उदाहरण के लिए, यदि आप वर्ड प्रोसेसर में टाइप करने का प्रयास कर रहे थे, तो अपना वेब ब्राउज़र खोलने का प्रयास करें, यूआरएल बार पर क्लिक करें और देखें कि क्या आप वहां टाइप कर सकते हैं। यदि आप कर सकते हैं, तो पहले ऐप को बंद करें और पुनः आरंभ करें यह देखने के लिए कि क्या इससे समस्या ठीक हो गई है।
-
यदि आपका कीबोर्ड वायरलेस है तो वायरलेस कनेक्शन जांचें। यदि कीबोर्ड वायरलेस यूएसबी डोंगल का उपयोग करके कनेक्ट होता है, तो डोंगल को हटाकर वापस प्लग इन करने का प्रयास करें।
कैसे जांचें कि आपके सभी ड्राइवर अप टू डेट हैं
यदि यह ब्लूटूथ के माध्यम से कनेक्ट होता है, तो अपने कंप्यूटर पर ब्लूटूथ को चालू और बंद करने का प्रयास करें, और यह सुनिश्चित करने के लिए जांचें कि आपका कीबोर्ड कनेक्ट हो गया है। आपको इसकी आवश्यकता हो सकती है अपने कीबोर्ड को जोड़ें यदि यह कनेक्ट नहीं होता है तो पुनः।
-
कीबोर्ड साफ़ करें. यदि आपका कीबोर्ड गंदा है, तो यह उसे ठीक से काम करने से रोक सकता है। गंदे कीबोर्ड में आमतौर पर कुछ कुंजियाँ अटकी रहती हैं जबकि अन्य कुंजियाँ काम करती हैं, इसलिए यदि कुछ कुंजियाँ काम करती हैं तो यह आपकी समस्या होने की अधिक संभावना है।
यदि आपको चाबियों के नीचे चिपचिपा अवशेष मिलता है, तो यह तरल पदार्थ गिरने के कारण विफल हो सकता है। सफ़ाई से मदद मिल सकती है, और कभी-कभी आप लैपटॉप कीबोर्ड को गिरने के बाद भी बचा सकते हैं, लेकिन यह भी संभव है कि उसे स्थायी क्षति पहुँची हो।
-
अपने ड्राइवरों को अपडेट करें . यदि आपका कीबोर्ड अभी भी टाइप नहीं कर रहा है, तो आप अपने ड्राइवरों को अपडेट करने का प्रयास कर सकते हैं। कीबोर्ड के लिए एक नया ड्राइवर हो सकता है जो इसे फिर से काम करना शुरू करने की अनुमति देगा।
यदि अपडेट के बाद आपका कीबोर्ड काम करना बंद कर देता है, तो आपको इसकी आवश्यकता हो सकती है अपने ड्राइवर को वापस लाओ बजाय।
- यदि मेरा लैपटॉप कीबोर्ड टाइप नहीं करेगा तो मैं क्या करूँ?
यह संभावना नहीं है कि आपके लैपटॉप का कीबोर्ड सिस्टम में निर्मित होने के बाद से किसी कनेक्शन समस्या से पीड़ित है, लेकिन यह संभव है कि कीबोर्ड लॉक गलती से चालू हो गया हो। लॉक किए गए लैपटॉप कीबोर्ड को अनलॉक करने के चरण मेक और मॉडल के आधार पर भिन्न हो सकते हैं, लेकिन कीबोर्ड आइकन के साथ एक फ़ंक्शन कुंजी देखें और इसे दबाकर देखें कि क्या इससे समस्या हल हो गई है। यदि नहीं, तो अपने विशिष्ट लैपटॉप मॉडल के कीबोर्ड को अनलॉक करने की प्रक्रिया देखें और उसे आज़माएँ।
- यदि मेरा Chromebook कीबोर्ड टाइप करना बंद कर दे तो मुझे क्या करना चाहिए?
अपने Chromebook को पुनरारंभ करें और पुनः टाइप करने का प्रयास करें। समस्या आपके उपयोग खाते में त्रुटि के कारण भी हो सकती है, इसलिए साइन आउट करें और कीबोर्ड का दोबारा परीक्षण करने के लिए अतिथि मोड के साथ वापस साइन इन करें। यदि कीबोर्ड अतिथि मोड में काम करता है, तो समस्या खाते को हटा दें और इसे पुनः कनेक्ट करें।
सबसे पहले चीज़ें: यह देखने के लिए जांचें कि क्या आपके कीबोर्ड में ऑन/ऑफ स्विच है और सुनिश्चित करें कि यह चालू है पर पद। यदि यह चालू है और बैटरी से संचालित है, तो सुनिश्चित करें कि इसमें काम करने वाली बैटरी हैं या कम से कम कुछ हद तक चार्ज है।
समस्या को ठीक करने के 8 तरीके
यदि आपका कीबोर्ड काम नहीं कर रहा है, तो इन सुधारों को आज़माएँ:
दिलचस्प लेख
संपादक की पसंद

फेसबुक पर टिकटॉक वीडियो कैसे शेयर करें
https://www.youtube.com/watch?v=nF0A_qHkAIM TikTok, जो चीन में डॉयिन द्वारा चलाई जाती है, दुनिया का सबसे तेजी से बढ़ने वाला ऐप है। इसने 2016 के सितंबर में आधिकारिक तौर पर वापस लॉन्च किया और Musical.ly को शामिल करने से पहले 150 मिलियन से अधिक उपयोगकर्ताओं को आकर्षित किया

PowerPoint में वीडियो को स्वचालित रूप से कैसे चलाएं
पावरपॉइंट ने 1987 में ओवरहेड प्रोजेक्टर के लिए पारदर्शिता बनाने के लिए एक उपकरण के रूप में अपनी विनम्र उत्पत्ति से एक लंबा सफर तय किया है। यह अनुमान लगाया गया है कि 90% से अधिक लोग इन दिनों कंप्यूटर का उपयोग करके अपनी प्रस्तुतियाँ दे रहे हैं

विंडोज 8 में सीधे टास्क मैनेजर का स्टार्टअप टैब कैसे खोलें
युक्ति: विंडोज 8 में सीधे स्टार्टअप टैब पर कार्य प्रबंधक लॉन्च करें।

उबेर के साथ नकद भुगतान कैसे करें
आम तौर पर, उबेर की सवारी करने वाले लोग अपने क्रेडिट कार्ड से भुगतान करते हैं, लेकिन क्या आप जानते हैं कि उबर आपको नकद भुगतान करने की भी अनुमति देता है? हालाँकि, यह केवल कुछ स्थानों पर उपलब्ध है। आइए देखें कि आप कैसे हैं
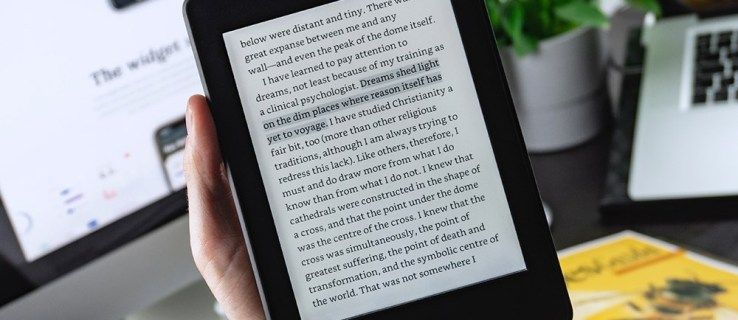
जलाने की आग पर पीडीएफ कैसे संपादित करें
अमेज़ॅन किंडल के साथ भ्रमित होने की नहीं, जिसे पहले किंडल फायर के रूप में जाना जाता था और अब केवल फायर के रूप में, अमेज़ॅन का सबसे लोकप्रिय ई-रीडर टैबलेट अपने प्रतिद्वंद्वियों के साथ गर्दन और गर्दन है। हालांकि अमेज़न किंडल और किंडल फायर

विंडोज 10 में गुब्बारा सूचनाओं को सक्षम करें और विस्फोट को अक्षम करें
एक साधारण रजिस्ट्री ट्वीक के साथ नए टोस्ट नोटिफिकेशन के बजाय विंडोज 10 में फिर से काम करने वाले बैलून नोटिफिकेशन कैसे प्राप्त करें।



