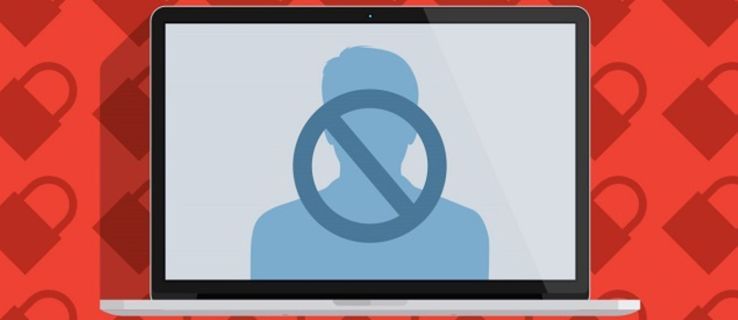Google Chrome का गुप्त मोड एक बहुत अच्छी सुविधा है। सार्वजनिक कंप्यूटर या किसी अन्य के डिवाइस का उपयोग करते समय यह आपको अपने ब्राउज़िंग इतिहास को निजी रखने की अनुमति देता है। आप इसे निजी कारणों से अपने डिवाइस पर भी उपयोग कर सकते हैं।

लेकिन जब आपके बच्चों की बात आती है, खासकर यदि वे नाबालिग हैं, तो गुप्त मोड इतनी अच्छी बात नहीं है। इसके साथ, वे आपके घरेलू कंप्यूटर का उपयोग कर सकते हैं और किसी भी प्रतिबंधित इंटरनेट फल तक पहुंच सकते हैं, जिसके बारे में आपको कभी भी पता नहीं चलेगा। इसीलिए गुप्त मोड के उपयोग को रोकने में सक्षम होना आवश्यक है।
विंडोज़ में गुप्त मोड को कैसे अक्षम करें
यदि आप Google Chrome विकल्पों के माध्यम से ब्राउज़ करते हैं, तो आप देखेंगे कि ऐसा कुछ भी नहीं है जो आपको गुप्त मोड को अक्षम करने की अनुमति देता है। यदि इसके उपयोग को पासवर्ड से लॉक करने का विकल्प होता तो यह वास्तव में काम आता। दुर्भाग्य से, ऐसा कोई विकल्प नहीं है, इसलिए आपको अपनी विंडोज़ मशीन पर कुछ वैकल्पिक समाधानों का सहारा लेना होगा।
- दबाओ विंडोज़ + आर रन प्रोग्राम खोलने के लिए अपने कीबोर्ड पर 'कुंजियाँ' टाइप करें regedit ', और फिर मारा प्रवेश करना .

- अगला, डबल-क्लिक करें HKEY_LOCAL_MACHINE बाईं ओर मेनू में.

- पर क्लिक करें सॉफ़्टवेयर .
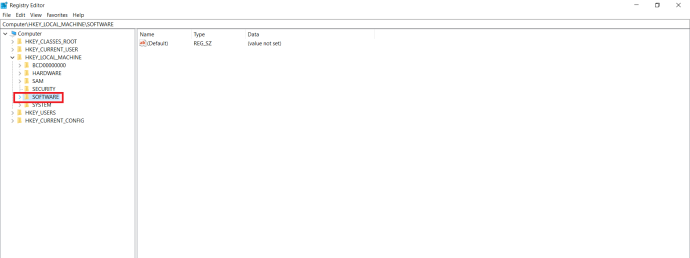
- पर क्लिक करें नीतियों .
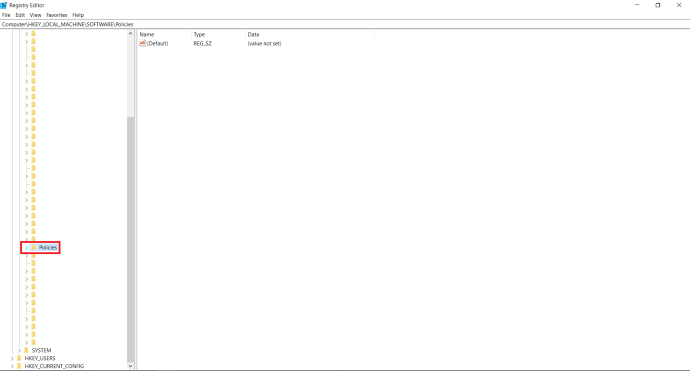
- नीतियाँ फ़ोल्डर खोलें और शीर्षक वाला फ़ोल्डर ढूंढें गूगल , यदि आप इसे नहीं देखते हैं तो आपको इसे बनाना होगा। दाएँ क्लिक करें नीतियों , चुनना नया > कुंजी , और फिर इसका नाम बदलकर ' गूगल ', कोई उद्धरण नहीं।
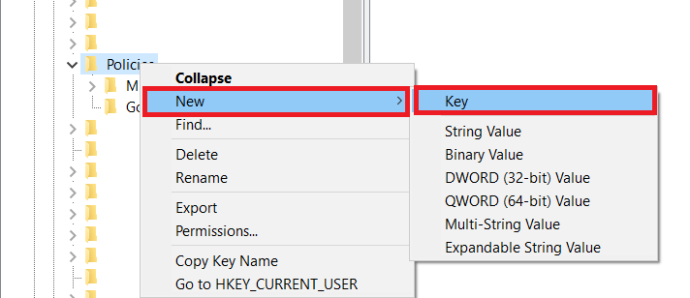
- जब आप Google फ़ोल्डर खोलते हैं, तो उसमें शीर्षक वाला एक फ़ोल्डर होना चाहिए क्रोम . फिर, यदि आप इसे नहीं देखते हैं, तो आपको इसे भी बनाना होगा। दाएँ क्लिक करें गूगल , क्लिक करें नया > कुंजी मेनू से, और इसका नाम बदलें क्रोम .
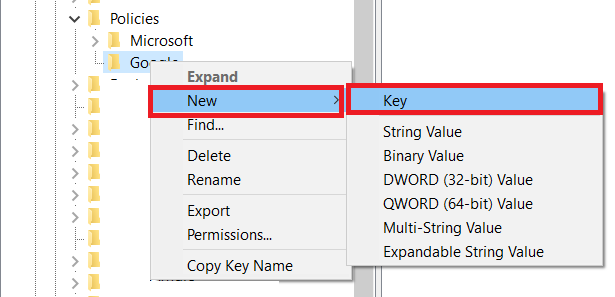
- Chrome फ़ोल्डर पर राइट-क्लिक करें, क्लिक करें नया >DWORD 32-बिट मान , और प्रविष्टि का नाम बदलकर ' गुप्तमोड उपलब्धता ', कोई उद्धरण नहीं।
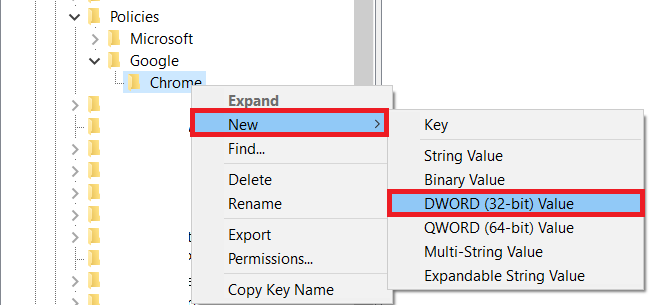
- डबल क्लिक करें गुप्तमोड उपलब्धता , मान को इसमें बदलें 1 , और क्लिक करें ठीक .
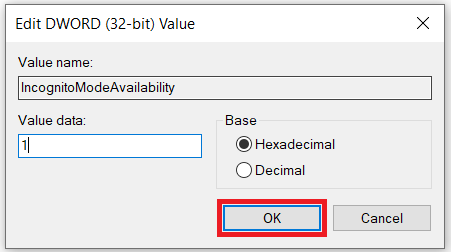
- परिवर्तनों को प्रभावी करने के लिए रजिस्ट्री संपादक को बंद करें और अपने कंप्यूटर को पुनरारंभ करें। पुनः आरंभ करने के बाद, Google Chrome खोलें। आप देखेंगे कि न्यू इनकॉग्निटो विंडो विकल्प अब उपलब्ध नहीं है।
गुप्त मोड कैसे सक्षम करें
यदि आप अपने Chrome के लिए गुप्त मोड को फिर से सक्षम करना चाहते हैं, तो बस रजिस्ट्री संपादक खोलें और IncognitoModeAvailability मान को 0 में बदलें। यहां आवश्यक चरणों के लिए एक त्वरित मार्गदर्शिका दी गई है।
- फिर से दबाएँ विंडोज़ + आर कुंजी प्रकार ' regedit ', और फिर मारा प्रवेश करना .

- बाएँ मेनू से, डबल-क्लिक करें कंप्यूटर उपलब्ध फ़ोल्डर दिखाने और खोलने के लिए HKEY_LOCAL_MACHINE .

- खुला सॉफ़्टवेयर > नीतियाँ > Google > Chrome .
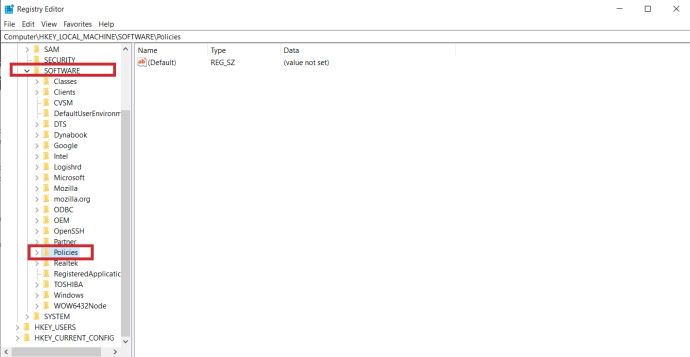
- पर डबल क्लिक करें गुप्तमोड उपलब्धता प्रविष्टि, परिवर्तन करें मूल्यवान जानकारी को 0 , और क्लिक करें ठीक .
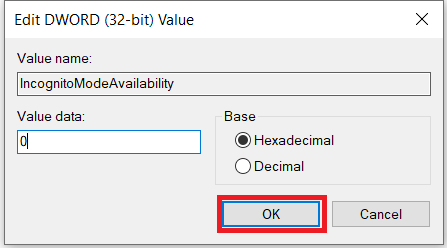
- अंत में, रजिस्ट्री संपादक को बंद करें और परिवर्तनों को प्रभावी करने के लिए अपने कंप्यूटर को पुनरारंभ करें।
मैक पर गुप्त मोड को कैसे अक्षम करें
हाँ आप कर सकते हैं। ऐसा करने के लिए, नीचे दिए गए चरणों का पालन करें:
- अपने मैक पर फाइंडर खोलें।
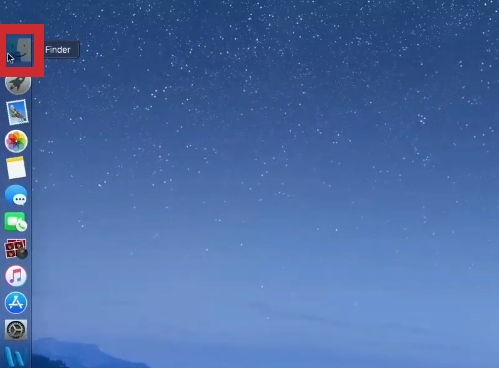
- अब, क्लिक करें उपयोगिताओं .
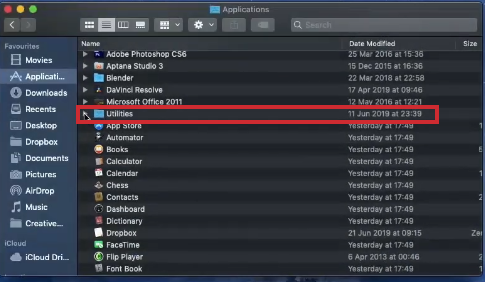
- उपलब्ध एप्लिकेशन की सूची से, टर्मिनल खोलें।
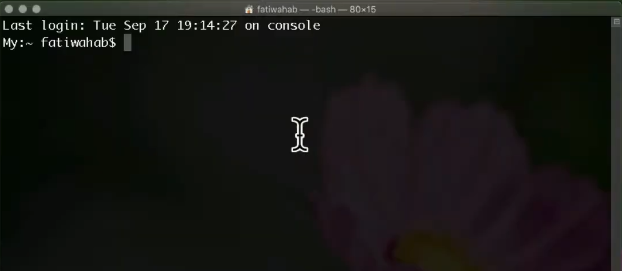
- जब टर्मिनल खुलता है, तो निम्न कमांड टाइप करें: डिफॉल्ट्स com.google.chrome IncognitoModeAvailability -integer 1 लिखें .
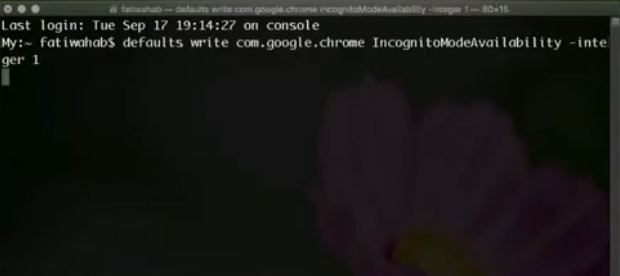
- अब टर्मिनल ऐप बंद करें और अपने मैक को रीस्टार्ट करें।
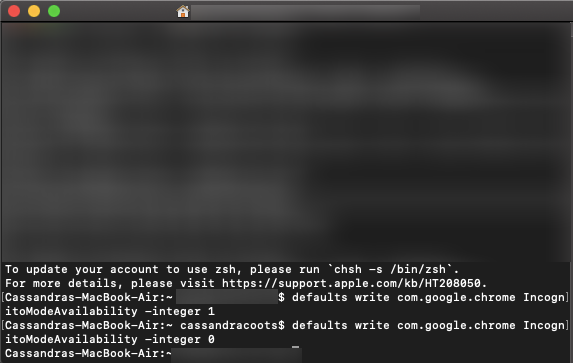
जब आप Google Chrome खोलेंगे, तो आप देखेंगे कि कोई नई गुप्त विंडो विकल्प नहीं है।
गुप्त मोड को पुनः सक्षम करने के लिए, केवल एक अंतर के साथ, ऊपर दिए गए चरणों का पालन करें। जब आप कमांड टाइप करते हैं, तो बस कमांड लाइन के अंत में '-पूर्णांक 1' मान को '-पूर्णांक 0' में बदल दें (जैसा कि ऊपर स्क्रीनशॉट की अंतिम पंक्ति में दिखाया गया है)। अपने Mac को पुनरारंभ करने के बाद, Google Chrome में गुप्त मोड एक बार फिर दिखाई देगा। आइटम जोड़ें
एंड्रॉइड डिवाइस पर गुप्त मोड को कैसे अक्षम करें
कंप्यूटर के विपरीत, एंड्रॉइड डिवाइस पर गुप्त मोड को अक्षम करना डिवाइस की सेटिंग्स के साथ खेलकर नहीं किया जा सकता है। सौभाग्य से, ऐसे तृतीय-पक्ष मोबाइल ऐप्स हैं जो गुप्त मोड को बेकार कर देंगे।
कैसे बताएं कि कोई व्यक्ति pof . पर ऑनलाइन है या नहीं
ऐसा ही एक ऐप है गुप्त . जब आप इसे एंड्रॉइड डिवाइस पर इंस्टॉल करते हैं, तो यह आपको ढेर सारे विकल्प देता है। बेशक, किसी भी गुप्त मोड टैब को खुलने से रोकने का एक विकल्प है। यह उपयोगकर्ता को गुप्त मोड में सर्फ करने की अनुमति भी दे सकता है, लेकिन इनकॉक्विटो सभी घटनाओं और गतिविधियों को लॉग इन कर सकता है। ऐप में अधिसूचना सेटिंग्स भी हैं, जिससे आप उपयोगकर्ता को सूचित कर सकते हैं कि गुप्त सर्फिंग के दौरान उनकी गतिविधियां लॉग की गई हैं या नहीं।
ऐसा ही एक और ऐप है गुप्त दूर . Google Chrome पर गुप्त मोड को ब्लॉक करने के अलावा, यह कई अन्य ब्राउज़रों के साथ भी काम करता है। इनमें माइक्रोसॉफ्ट एज, ब्रेव ब्राउज़र, आयरन ब्राउज़र, इकोसिया, स्टार्ट इंटरनेट ब्राउज़र, यू ब्राउज़र, साथ ही Google Chrome संस्करण DEV, BETA और Canary शामिल हैं।
हालाँकि ये ऐप्स मुफ़्त नहीं हैं, लेकिन वास्तव में ये काफी सस्ते हैं। विशेष रूप से तब जब आप मानते हैं कि आप अंततः अपने बच्चों को किसी भी अवांछित सामग्री से बचाने में सक्षम हैं।
माता-पिता के नियंत्रण का उपयोग करना
यदि आप गुप्त मोड को अक्षम करना चाहते हैं और किसी कारण से हमारे तरीके काम नहीं करते हैं, तो आप Google का उपयोग करके एक बच्चे का खाता बना सकते हैं और 'फैमिली लिंक' ऐप इंस्टॉल कर सकते हैं। Google का आधिकारिक रुख यह है कि बच्चे गुप्त मोड तक नहीं पहुंच सकते हैं, इसलिए यह मानते हुए कि आप यह सुनिश्चित करने के लिए ऐसा कर रहे हैं कि एक युवा व्यक्ति वेब पर सब कुछ नहीं खोज रहा है, यह एक और व्यवहार्य विकल्प है।
Google के पास इस विषय पर एक संपूर्ण सहायता लेख है जिसमें आपको सब कुछ सेट करने में मदद करने के लिए लिंक हैं। चरण-दर-चरण प्रक्रिया से आपको अवगत कराने के लिए हमारे पास एक सहायता लेख भी है।
अतिरिक्त अक्सर पूछे जाने वाले प्रश्न
क्या आप iPhone पर गुप्त मोड को अक्षम कर सकते हैं?
दुर्भाग्य से, आप iPhone या iPad पर Google Chrome के लिए गुप्त मोड के किसी भी उपयोग को रोकने में सक्षम नहीं हैं। यह सुनिश्चित करने के लिए कि कोई आपके डिवाइस का गुप्त रूप से उपयोग न करे, आप Safari के माध्यम से ऐसा कर सकते हैं। यदि यह आपके लिए अत्यंत महत्वपूर्ण है, तो आपको अपने डिवाइस से Google Chrome को हटाने पर विचार करना चाहिए।
भूमिकाओं को स्वचालित रूप से कैसे असाइन करें विवाद
सफ़ारी पर निजी ब्राउज़िंग मोड को पूरी तरह से अक्षम करने के लिए, नीचे दिए गए चरणों का पालन करें:
- खुला समायोजन आपके iOS डिवाइस पर.
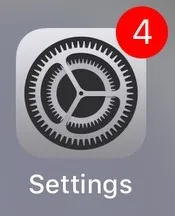
- अगला, टैप करें स्क्रीन टाइम .
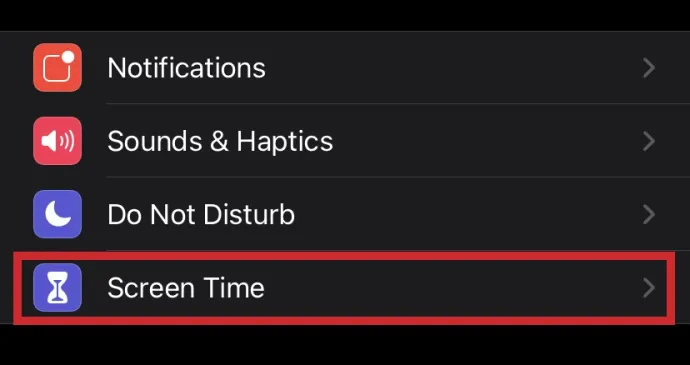
- अब, टैप करें प्रतिबंध . कृपया ध्यान दें कि यदि आप iOS के पुराने संस्करण का उपयोग कर रहे हैं, तो आप सामान्य मेनू से सीधे प्रतिबंध मेनू पर जा सकेंगे।
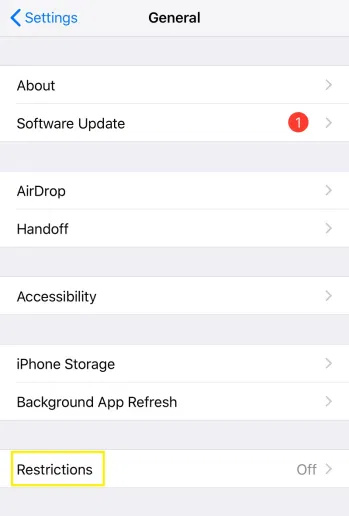
- फिर, टैप करें सीमाएं लगाना .
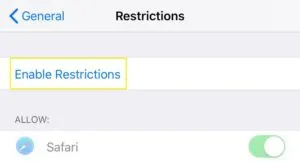
- वह पासकोड दर्ज करें जिसे आप इस सुविधा के लिए उपयोग करना चाहते हैं। यह सुनिश्चित करता है कि आपके अलावा कोई भी प्रतिबंध नहीं हटा पाएगा। यदि आप भविष्य में किसी समय निजी ब्राउज़िंग सक्षम करना चाहते हैं तो सुनिश्चित करें कि आपको पासकोड याद रहे।
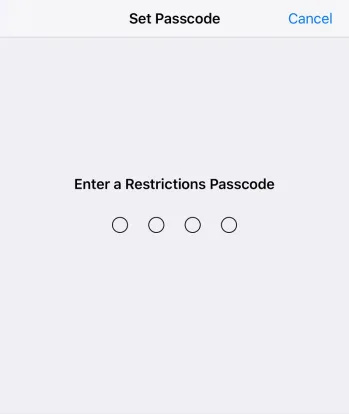
- जब तक आप नहीं पहुंच जाते तब तक नीचे स्क्रॉल करें वेबसाइटें प्रवेश करें और उस पर टैप करें।
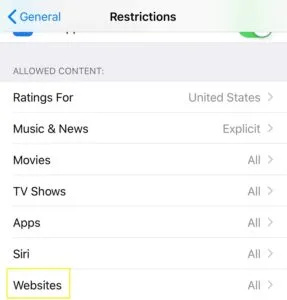
- में अनुमत वेबसाइटें अनुभाग, टैप करें वयस्क सामग्री सीमित करें .
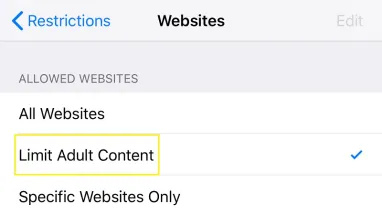
एक बार जब आप ऐसा कर लेंगे, तो आप अनिवार्य रूप से इस डिवाइस पर किसी भी निजी ब्राउज़िंग को अक्षम कर देंगे। इसके अलावा, यह प्राइवेट बटन को हटा देगा जिसे आप आमतौर पर सफारी में टैब दृश्य के निचले-बाएँ कोने में देख सकते हैं।
बेशक, इस क्रिया का दुष्प्रभाव भी होता है। किसी डिवाइस पर वयस्क सामग्री को सीमित करने से, ऐप्पल द्वारा नाबालिगों के लिए अनुपयुक्त के रूप में चिह्नित की गई किसी भी वेबसाइट पर जाना संभव नहीं होगा। यदि आपको वास्तव में ऐसा करने की आवश्यकता है, तो आप इस उद्देश्य के लिए बनाए गए पासकोड का उपयोग करके वयस्क सामग्री सीमित करें विकल्प को हमेशा अक्षम कर सकते हैं।
गुप्त मोड अब और नहीं
अब आपने यह लेख पढ़ लिया है, आप जान गए हैं कि क्रोम में गुप्त मोड को कैसे अक्षम किया जाए, साथ ही आईओएस सफारी में निजी ब्राउजिंग को कैसे अक्षम किया जाए। अंत में, आप यह जानकर निश्चिंत हो सकते हैं कि आपके बच्चे ऑनलाइन अनुचित सामग्री के संपर्क में नहीं आ रहे हैं। और यदि आपको स्वयं गुप्त मोड का उपयोग करने की आवश्यकता है, तो इसे सक्षम करना बहुत सरल है, चाहे आप किसी भी उपकरण का उपयोग कर रहे हों।
क्या आप अपने डिवाइस पर गुप्त मोड को अक्षम करने में कामयाब रहे हैं? इस सुविधा को अक्षम करने का आपका मुख्य कारण क्या है? कृपया नीचे टिप्पणी अनुभाग में अपने विचार साझा करें।