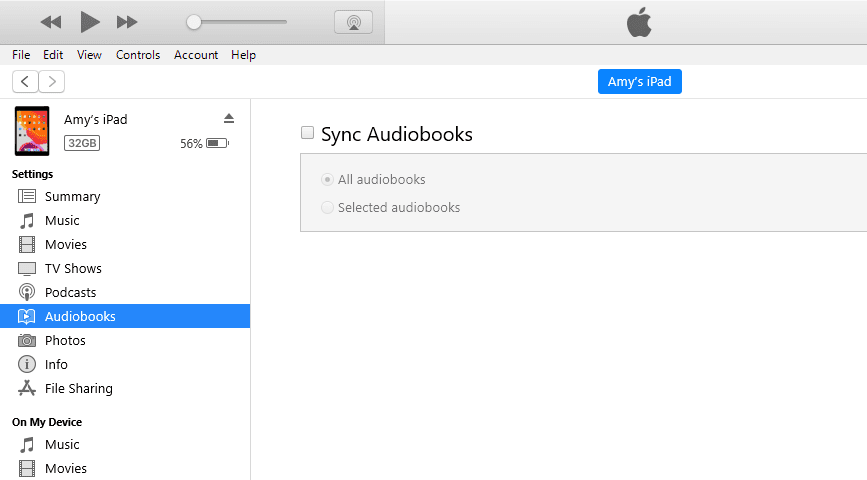हमने माइक्रोसॉफ्ट के कई विंडोज 8 बीटा और अंतिम रिलीज में डूबे हुए एक वर्ष से अधिक समय बिताया है, इसलिए हमें लगता है कि हम इसे अपनी मां से बेहतर जानते हैं।
विंडोज 8 ऑपरेटिंग सिस्टम में अनगिनत छोटे सुधार लाता है जिसका हम सभी उपयोग कर रहे हैं, लेकिन यह बड़े बदलाव भी पेश करता है जिसे समायोजन की अवधि के बाद ही पूरी तरह से सराहा जा सकता है।
अधिक सुझाव
विंडोज 8 कीबोर्ड शॉर्टकट
हमने पहले उन परिवर्तनों के गुणों या अन्यथा को कवर किया है, विशेष रूप से विंडोज 8 की सर्वोत्तम सुविधाओं और हमारी पूर्ण विंडोज 8 समीक्षा में; अब बहस को पीछे छोड़ देते हैं। इस सुविधा में, हम देखते हैं कि आप विंडोज 8 में संक्रमण को यथासंभव सहज कैसे बना सकते हैं, चाहे वह छिपे हुए या गैर-मौजूद विकल्पों और उपयोगिताओं को पेश करके हो, या केवल पहले से मौजूद टूल का उचित उपयोग करके। कीबोर्ड शॉर्टकट और लेआउट परिवर्तन से लेकर रजिस्ट्री हैक्स और गॉड मोड तक, आरंभ करने के लिए बहुत कुछ है।
1. स्टार्ट स्क्रीन का प्रभार लें

विश ऐप सर्च हिस्ट्री कैसे डिलीट करें
Microsoft समझ में आता है कि स्टार्ट स्क्रीन पर अपने स्वयं के ऐप्स को प्रमुखता देता है, लेकिन आप इसे बदलने के लिए स्वतंत्र हैं। आप ग्रिड के चारों ओर टाइलें खींच सकते हैं, और कुछ टाइलों पर राइट-क्लिक करने से उन्हें बड़ा करने या उन्हें पूरी तरह से अनइंस्टॉल करने के विकल्प सामने आते हैं।
आपको विंडोज 8 के टाइल समूहों का अच्छा उपयोग करना चाहिए। आप एक नया समूह बनाने के लिए स्टार्ट स्क्रीन पर किसी भी टाइल को रिक्त स्थान पर खींच सकते हैं, लेकिन किसी चौंकाने वाले कारण से आप उन समूहों को तुरंत नाम नहीं दे सकते। इसके बजाय, आपको सिमेंटिक ज़ूम का उपयोग करना होगा - टैबलेट पर ज़ूम आउट करने के लिए पिंच करना होगा, Ctrl दबाए रखना होगा और माउस व्हील को स्क्रॉल करना होगा, या निचले-दाएं कोने में छोटे माइनस सिंबल पर क्लिक करना होगा। फिर, जब ज़ूम-आउट दृश्य में, समूह को नाम देने के लिए बस राइट-क्लिक करें या उंगली को ऊपर की ओर स्वाइप करें। यह बहुत अधिक नहीं लग सकता है, लेकिन जब आपके पास बहुत सारे एप्लिकेशन इंस्टॉल होते हैं, तो यह उपयोगिता में महत्वपूर्ण अंतर डालता है।
ग्रिड लेआउट के लिए, स्टार्ट स्क्रीन पर टाइल पंक्तियों की संख्या को बदलने का एक तरीका भी है - लेकिन अपनी आशाओं को पूरा न करें। उच्चतम समर्थित पंक्ति गणना छह है और किसी भी डिवाइस के लिए अधिकतम स्क्रीन आकार और रिज़ॉल्यूशन द्वारा निर्धारित किया जाता है, इसलिए यदि आपका टैबलेट तीन पंक्तियों के साथ बूट होता है तो आप शायद उस संख्या को बढ़ाने में सक्षम नहीं होंगे। फिर भी, यह एक बड़े मॉनीटर पर पंक्ति संख्या को कम करने के लिए उपयोगी हो सकता है - शायद स्थिरता के लिए एक छोटे टैबलेट या लैपटॉप के लेआउट से मेल खाने के लिए।
इसे ठीक करने के लिए, Regedit खोजें और चलाएँ, और इससे पहले कि आप कुछ भी करें, File | . पर क्लिक करें कुछ भी गलत होने पर रजिस्ट्री को निर्यात और सहेजें। फिर HKEY_CURRENT_USERसॉफ़्टवेयरMicrosoftWindowsCurrentVersionImmersive-ShellGrid पर नेविगेट करें और Layout_MaximumRowCount नामक प्रविष्टि की तलाश करें। यदि यह वहां नहीं है, तो खाली जगह पर राइट-क्लिक करें और एक नया DWORD मान बनाएं, और उसे वह नाम दें। फिर उस प्रविष्टि को संपादित करें, अपनी पसंद की टाइल पंक्तियों की संख्या दर्ज करें और अपने सिस्टम को रीबूट करें।
2. एक उचित शटडाउन बटन जोड़ें
हम जानते हैं कि विंडोज 8 में पीसी को बंद करने के लिए केवल तीन क्लिक हैं, लेकिन यह बिजली नियंत्रण का स्थान है जो परेशान है। उन्हें एक आकर्षण में छिपाए जाने के बजाय, डेस्कटॉप और स्टार्ट स्क्रीन दोनों के लिए अपने स्वयं के पावर बटन बनाना आसान है।
डेस्कटॉप पर राइट-क्लिक करें और नया चुनें | छोटा रास्ता। बॉक्स में, शटडाउन /s /t 0 टाइप करें (रिस्टार्ट बटन के लिए /s को /r से बदलें), और इसे नाम दें। इसे एक आइकन देने के लिए, अपने नए शॉर्टकट पर राइट-क्लिक करें और गुण चुनें, फिर आइकन बदलें पर क्लिक करें और बड़ा पावर बटन चुनें। वह आपका डेस्कटॉप शटडाउन बटन है। इसे अपनी स्टार्ट स्क्रीन टाइल्स में जोड़ने के लिए, आइकन पर राइट-क्लिक करें और पिन टू स्टार्ट चुनें।

क्रोम खोले बिना क्रोम एक्सटेंशन कैसे हटाएं
बेशक, Windows-I कुंजी संयोजन आपको एक क्लिक की बचत के लिए सीधे सेटिंग आकर्षण पर ले जाता है, या आप Ctrl-Alt-Del और स्क्रीन के निचले-दाईं ओर पॉप अप करने वाले पावर बटन का उपयोग कर सकते हैं, लेकिन कई लोग - यहाँ पर कई लोग शामिल हैंपीसी प्रो- फिर भी सादे दृष्टि में सिंगल-फीचर बटन को प्राथमिकता दें।
अगला पृष्ठ