कोशिकाओं पर एक निश्चित फ़ंक्शन लागू करते समय एक्सेल एक उप-योग बनाएगा। यह आपके मूल्यों के औसत, योग या माध्यिका के लिए हो सकता है, जो आपको मूल्यों का एक व्यापक दृष्टिकोण प्रदान करता है। हालाँकि, उप-योग हमेशा बेहतर नहीं होते हैं। आपको डेटा का पुनः विश्लेषण करने, इसे अन्य प्लेटफ़ॉर्म पर आयात करने या इसे पूरी तरह से सरल बनाने की आवश्यकता हो सकती है। सौभाग्य से, एक्सेल में उप-योग को खत्म करने के लिए कुछ सरल समाधान हैं।

यह लेख आपको वह सब कुछ बताएगा जो आपको जानना आवश्यक है।
गूगल ड्राइव पर अपने आप फोटो कैसे अपलोड करें
Excel पर उप-योग हटाने का सबसे तेज़ तरीका
मान लीजिए कि आप अपनी एक्सेल प्रोजेक्ट शीट पर इन्वेंट्री को ट्रैक कर रहे हैं। आपके डेटा के निचले भाग में, आपके पास कुल योग के रूप में चिह्नित एक पंक्ति है। यह एक उप-पंक्ति का उदाहरण है जिसे आप हटाना चाहेंगे।
यहां बताया गया है कि यह कैसे किया जाता है:
- एक्सेल के ऊपरी रिबन पर जाएँ।
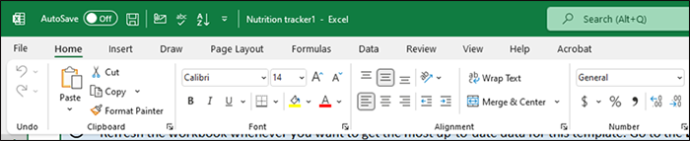
- 'रूपरेखा' समूह का चयन करें और फिर 'उपयोग' पर जाएँ।
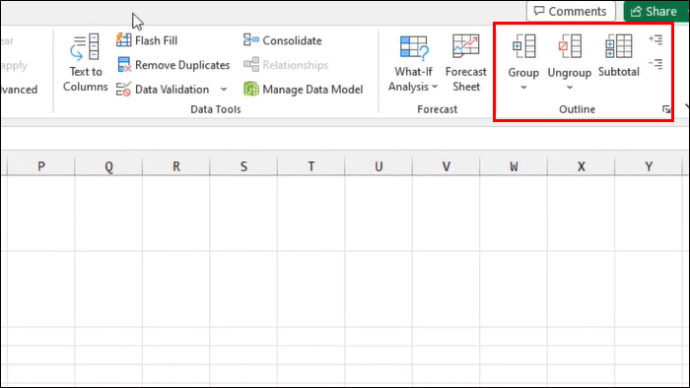
- एक पॉप अप विंडो दिखाई देगा। ऊपरी दाएं कोने पर 'निकालें' विकल्प चुनें।
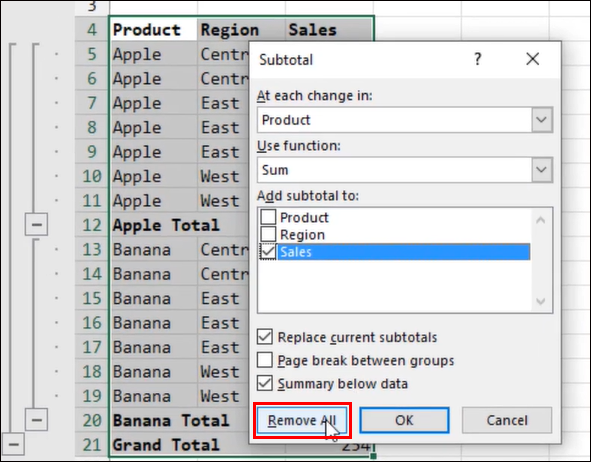
यह इतना आसान है। जब आप हटाएँ विकल्प का चयन करते हैं, तो आपका सारा डेटा असमूहीकृत हो जाता है, और उप-योग गायब हो जाएगा। यदि आप सभी उप-योगों को हटाने के बजाय डेटा को अनग्रुप करना चाहते हैं, तो इसके बजाय 'अनग्रुप' विकल्प चुनें।
एक्सेल में बैक सबटोटल जोड़ना
उपयोग हटाना आसान है. बस कुछ ही क्लिक से, आप अपना डेटा अनग्रुप कर सकते हैं। हालाँकि, हो सकता है कि आप मानों का पुनः विश्लेषण करने के बाद उन्हें दोबारा लागू करना चाहें। ऐसा करने के लिए कुछ कार्यों की आवश्यकता होगी. लेकिन इसे तुम्हें डराने मत दो। उप-योग जोड़ना एक सीधी प्रक्रिया है जिससे आप भविष्य में उपयोग के लिए अपने डेटा का बेहतर विश्लेषण कर सकते हैं।
यहां कुछ उप-योग फ़ंक्शन दिए गए हैं जिन्हें आप अपने डेटा के लिए बना सकते हैं:
- SUM फ़ंक्शन - आप मानों का एक निश्चित समूह सेट कर सकते हैं और उन सभी को एक साथ जोड़ सकते हैं। उप-योग आपके चुने हुए मान समूह के लिए यह संख्या प्रदर्शित करेगा।
- औसत फ़ंक्शन - यह फ़ंक्शन दुनिया भर के शिक्षकों का पसंदीदा है। यह निर्दिष्ट तालिका डेटा के औसत की गणना करता है। यह परीक्षण स्कोरों से युक्त अंतिम ग्रेड की गणना के लिए इसे एक अच्छा विकल्प बनाता है।
- COUNT फ़ंक्शन - इन्वेंट्री को ट्रैक करते समय, COUNT फ़ंक्शन एक मूल्यवान संपत्ति है। यह आपके द्वारा परिभाषित मूल्य प्रविष्टियों को गिनता है।
- MAX और MIN फ़ंक्शन - इनमें से किसी भी फ़ंक्शन का उपयोग करने से आपको चयनित डेटा सेट के भीतर अधिकतम या न्यूनतम मान मिलता है।
अब जब आप कुछ आवश्यक कार्यों को जान गए हैं, तो आप उप-योग बनाने के लिए आगे बढ़ सकते हैं। हालाँकि, सुनिश्चित करें कि आपकी सूची ठीक से क्रमबद्ध है। यहां आपको क्या करना है:
- उन कॉलमों पर जाएँ जहाँ आप डेटा का चयन करना चाहते हैं। 'डेटा टैब' और फिर 'फ़िल्टर विकल्प' चुनें।
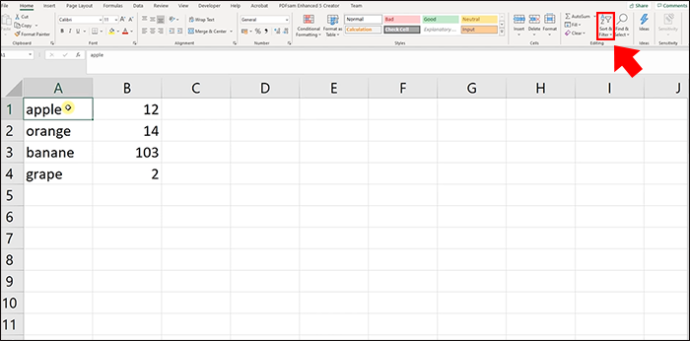
- उपलब्ध फ़िल्टर विकल्पों में से एक का चयन करें जैसे 'सॉर्ट ए से ज़ेड'।
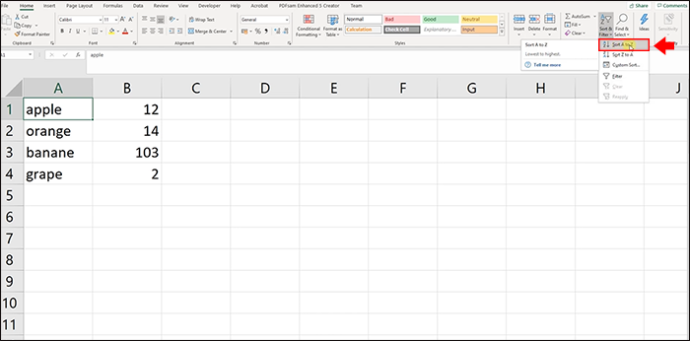
इतना ही। अपनी सामग्री को क्रमबद्ध करके और बिना किसी रिक्त मान के, आप फ़ंक्शंस जोड़ सकते हैं और अपने डेटा के लिए उप-योग बना सकते हैं।
- किसी भी सेल, समूह या मान का चयन करें जहां आप उप-योग जोड़ना चाहते हैं।
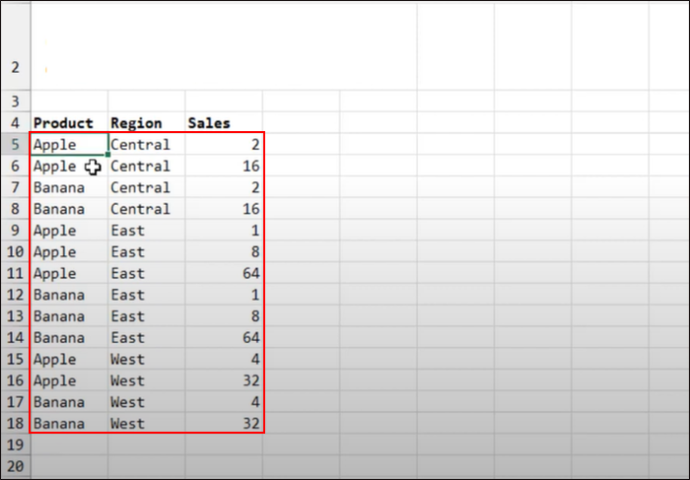
- ऊपरी रिबन पर जाएं और डेटा टैब ढूंढें। फिर 'उपयोग' चुनें। पॉप-अप विंडो खुलने के बाद, आप शर्तों को परिभाषित करने में सक्षम होंगे।
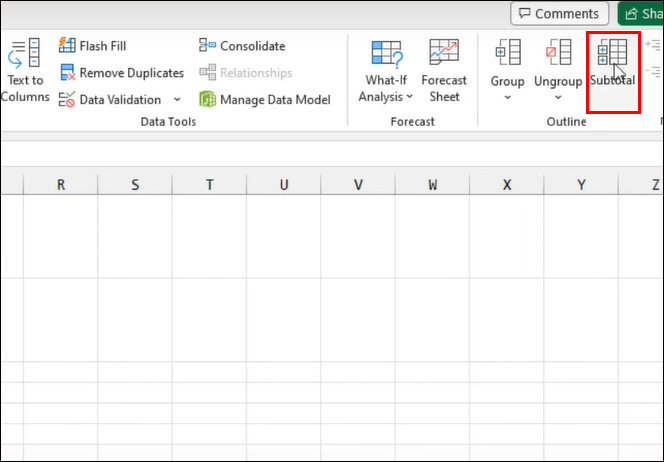
- आपको उस फ़ंक्शन का चयन करना होगा जिसका आप उपयोग करना चाहते हैं, जिस कॉलम को समूहीकृत करना है, और किन कॉलमों का उप-योग करना है, और फिर 'ओके' चुनें।
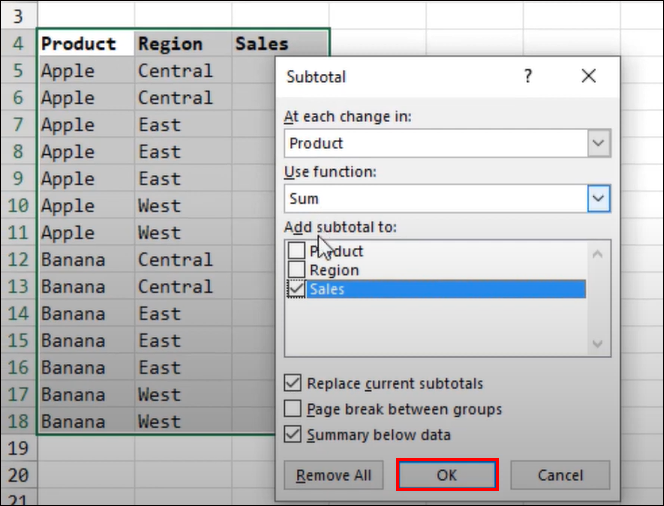
एक बार पूरा होने पर, आपको अपनी स्प्रेडशीट पर अपना सेट उप-योग देखना चाहिए।
एक्सेल सबटोटल्स से निपटते समय ध्यान देने योग्य बातें
जबकि उप-योग आपके डेटा को व्यवस्थित करने, विश्लेषण करने और प्राथमिकता देने का एक आसान तरीका है, वे थोड़े अप्रत्याशित लग सकते हैं। इस मुद्दे के पीछे कुछ कारण हैं। उप-योग में कुछ शर्तें हैं जिन्हें आपको अपनी एक्सेल स्प्रेडशीट में जोड़ने या हटाने से पहले संबोधित करना होगा।
यदि आप SUM या AVERAGE के काम न करने से निराश हैं, तो समस्या को हल करने का तरीका यहां दिया गया है:
- सुनिश्चित करें कि आपकी कोई भी वांछित जानकारी फ़िल्टर नहीं की गई है - एक्सेल पर एक फ़िल्टरिंग फ़ंक्शन है। यदि आप उप-योग के लिए कुछ मान चुनते हैं, तो इसमें फ़िल्टरिंग द्वारा छिपाई गई कोई भी कोशिका शामिल नहीं होगी। हालाँकि, यदि मैन्युअल रूप से छिपाया गया है, तो उप-योग अभी भी इसे शामिल करेगा। यदि आप कुछ डेटा छोड़ना चाहते हैं, तो सुनिश्चित करें कि इसे मैन्युअल रूप से छिपाने के बजाय फ़िल्टर किया गया है।
- उप-योग केवल मूल डेटा दर्शाते हैं - मान लीजिए कि आपने कई उप-योग जोड़े हैं और एक नया जोड़ना चाहते हैं। नवीनतम उप-योग में केवल मूल सेल डेटा शामिल होगा, आपके द्वारा पहले से जोड़े गए उप-योग के मूल्य को अनदेखा किया जाएगा।
- उप-योग एक्सेल तालिकाओं के साथ काम नहीं करेगा - आप देख सकते हैं कि आपका उप-योग विकल्प धूसर हो गया है। दुर्भाग्य से, यह विकल्प Excel तालिकाओं के लिए उपलब्ध नहीं है। सुनिश्चित करें कि आप सामान्य सीमा के साथ काम कर रहे हैं।
एक्सेल में खाली सेल से कैसे छुटकारा पाएं
उप-योग का उपयोग करने या अपने डेटा को सटीक रूप से ट्रैक करने के इच्छुक किसी भी व्यक्ति के लिए खाली सेल एक कष्टप्रद समस्या हो सकती है। यदि सेल खाली हैं तो Excel उन्हें समूहीकृत नहीं करेगा। यदि आप किसी फ़ंक्शन का उपयोग कर रहे हैं, तो आपको इन रिक्त स्थानों को हटाना होगा।
सौभाग्य से, इसे जल्दी और आसानी से करने के लिए कुछ तरीके हैं:
- CTRL + A कमांड का उपयोग करके वर्कशीट में अपने सभी सेल का चयन करें।
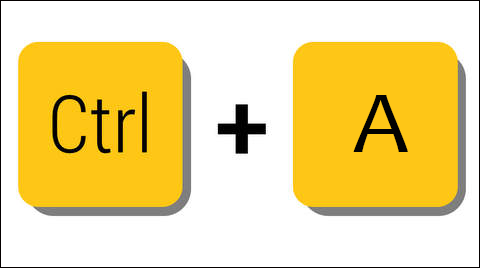
- अपने कीबोर्ड पर F5 कुंजी दबाएँ. इससे एक्सेल का 'गो टू' विकल्प खुल जाएगा।
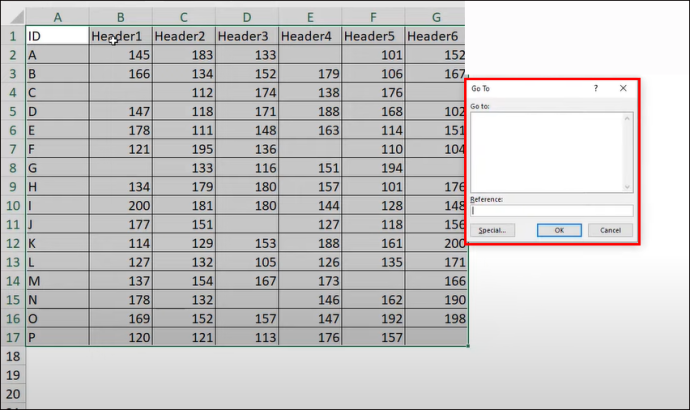
- विकल्पों में से 'विशेष' पर क्लिक करें और 'रिक्त' विकल्प चुनें और फिर 'ओके' पर क्लिक करें।
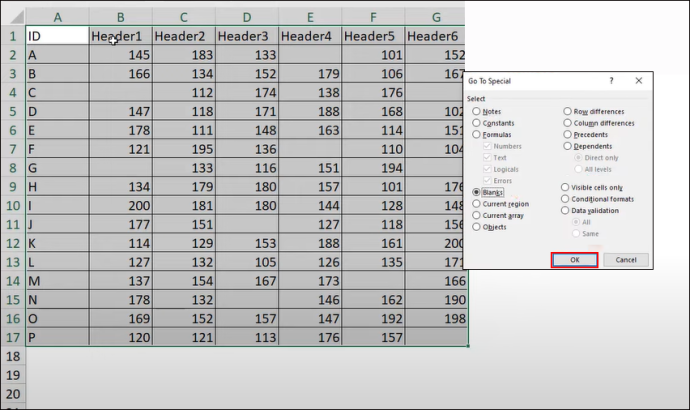
- फिर कमांड CTRL + - का उपयोग करें। एक नई विलोपन पॉप-अप विंडो खुलेगी, फिर 'ओके' चुनें।
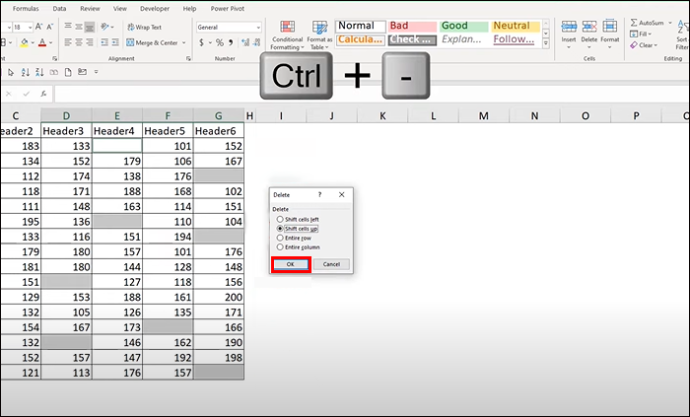
उपरोक्त विधि त्वरित है क्योंकि यह कमांड का उपयोग करती है। हालाँकि, खाली कोशिकाओं को हटाने के अन्य प्रभावी तरीके अभी भी मौजूद हैं। यदि आपको पूरी खाली पंक्ति को हटाना है, तो नीचे दिए गए चरणों का पालन करें:
- उन खाली पंक्तियों का चयन करें जिन्हें आप हटाना चाहते हैं।
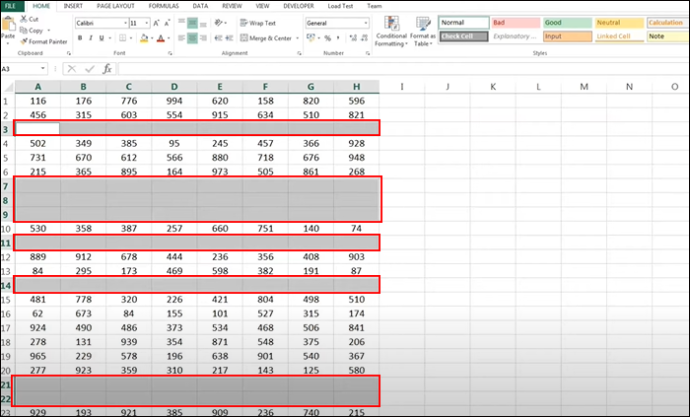
- ऊपरी रिबन पर जाएं और डिलीट विकल्प चुनें। इसमें 'X' वाला एक टेबल आइकन है।
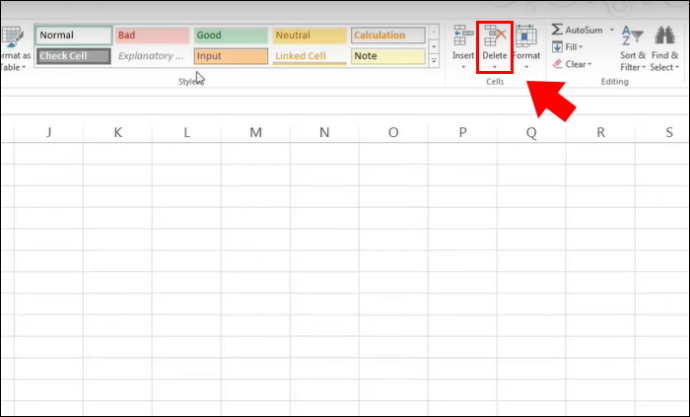
- 'शीट पंक्तियाँ हटाएँ' चुनें।
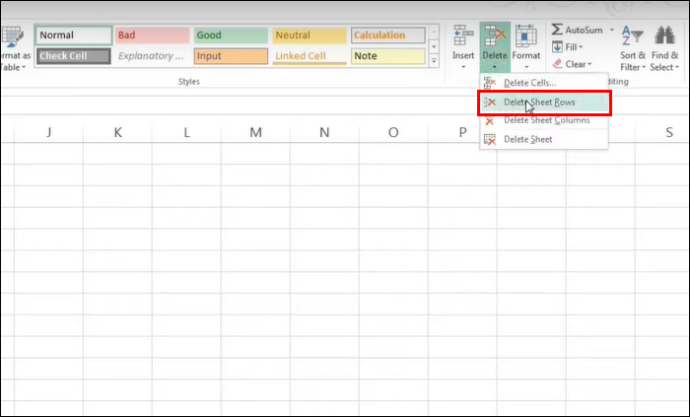
खाली मानों और पंक्तियों को हटाने से न केवल एक्सेल में इष्टतम उप-योग के लिए आपकी स्प्रेडशीट तैयार होती है, बल्कि आपके डेटा को विश्लेषण के लिए आसानी से पढ़ने योग्य और साफ-सुथरा भी बनाया जा सकता है। एक बार जब आप खाली कोशिकाओं से छुटकारा पा लेते हैं, तो आप उप-योग लागू करने और यदि आवश्यक हो तो उन्हें हटाने के लिए उपरोक्त विधियों का उपयोग कर सकते हैं। हालाँकि, किसी भी फ़िल्टर किए गए या छिपे हुए डेटा से सावधान रहें, क्योंकि यह अंतिम उप-योग राशि पर दिखाई नहीं देगा।
सामान्य प्रश्नोत्तर
क्या ऊपर बताए गए से अधिक एक्सेल सबटोटल फ़ंक्शन हैं?
हां, ऊपर उल्लिखित उप-योग के लिए केवल मुख्य और व्यापक रूप से उपयोग किए जाने वाले फ़ंक्शन हैं। अन्य उदाहरणों में SUMIF, COUNT और COUNTIF शामिल हैं।
क्या मैं एक्सेल सबटोटल के साथ प्रतिशत फ़ंक्शन का उपयोग कर सकता हूँ?
दुर्भाग्य से नहीं। एक्सेल प्रतिशत फ़ंक्शन को उप-योग के साथ काम करने की अनुमति नहीं देता है।
वास्तविक दुनिया के किन परिदृश्यों में आम तौर पर उप-योग की आवश्यकता होगी?
इंस्टाग्राम पर गाना कैसे पोस्ट करें
आप डेटा को व्यवस्थित और संरचित करने के लिए किसी भी क्षेत्र में सबटोटल फ़ंक्शन का उपयोग कर सकते हैं। इसमें शिक्षण, मानव संसाधन, इन्वेंट्री प्रबंधन और अन्य क्षेत्र शामिल हैं जहां एक्सेल स्प्रेडशीट आवश्यक हैं।
उपयोग खोना और उन्हें वापस लाना
एक्सेल डेटा के साथ काम करते समय, उप-योग के साथ गलती करना आसानी से हो जाता है। आप किसी फ़ंक्शन को केवल यह महसूस करने के लिए लागू कर सकते हैं कि आपको विशिष्ट क्षेत्रों का पुनर्विश्लेषण करने की आवश्यकता है। आप ऊपरी रिबन पर जाकर, आउटलाइन समूह पर नेविगेट करके और उप-योग विकल्प का चयन करके आसानी से ऐसा कर सकते हैं। एक बार जब आप उप-योग हटा देते हैं और डेटा पुनः स्थापित कर लेते हैं, तो आप फ़ंक्शंस जोड़कर उन्हें पुनः लागू कर सकते हैं। उप-योग के साथ काम करते समय, सुनिश्चित करें कि आपकी कोशिकाएँ खाली नहीं हैं और सारी जानकारी वहाँ मौजूद है और फ़िल्टर नहीं की गई है।
क्या आपको उप-योग हटाना आसान लगा? उन्हें दोबारा जोड़ने के बारे में आपका क्या ख़याल है? नीचे टिप्पणी अनुभाग में हमें बताएं।









