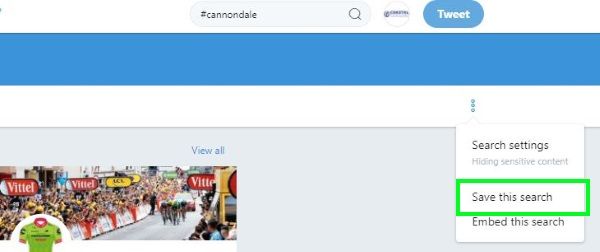पता करने के लिए क्या
- कंप्यूटर, मॉडेम, राउटर को रिबूट करें > विंडोज टीसीपी/आईपी स्टैक को रीसेट करें > नेटवर्क एडॉप्टर की जांच करें > ड्राइवर को अपडेट करें > रन करें नेटवर्क समस्यानिवारक .
- यदि समस्याएँ बनी रहती हैं, तो राउटर कॉन्फ़िगरेशन और कार्यक्षमता की जाँच करें।
यह आलेख बताता है कि विंडोज 10, विंडोज 8 और विंडोज 7 में कनेक्टिविटी समस्या त्रुटियों को ठीक करने के लिए समस्या निवारण चरणों का पालन कैसे करें, जो आपको विंडोज कंप्यूटर पर नेटवर्क कनेक्शन स्थापित करने या बनाने का प्रयास करते समय सामना करना पड़ सकता है। त्रुटि इनमें से किसी एक संदेश की तरह दिख सकती है:
- सीमित या कोई कनेक्टिविटी नहीं: कनेक्शन में सीमित या कोई कनेक्टिविटी नहीं है। आप इंटरनेट या कुछ नेटवर्क संसाधनों तक पहुँचने में असमर्थ हो सकते हैं।
- कनेक्शन सीमित है.
'सीमित या कोई कनेक्टिविटी नहीं' त्रुटियों का निवारण और समाधान कैसे करें
यह त्रुटि कंप्यूटर पर या कंप्यूटर और शेष नेटवर्क के बीच पथ पर कई अलग-अलग तकनीकी गड़बड़ियों या कॉन्फ़िगरेशन समस्याओं में से किसी एक के परिणामस्वरूप हो सकती है। समस्या को हल करने के लिए ये चरण आज़माएँ:

लाइफवायर
-
सबसे पहले, इससे शुरुआत करें सामान्य इंटरनेट कनेक्शन समस्याओं को कैसे ठीक करें मार्गदर्शक। यदि वहां आपकी किस्मत साथ नहीं देती है, तो इस पृष्ठ पर वापस आएं और चरण 2 से शुरुआत करें।
-
अपने कंप्यूटर को पुनरारंभ . यह लगभग किसी भी कंप्यूटर समस्या के लिए एक प्रचलित कदम है, और चूंकि नेटवर्क समस्या आपके कंप्यूटर सॉफ़्टवेयर में बंधी हो सकती है, इसलिए आपको रीबूट से शुरुआत करनी चाहिए। हो सकता है कि आपने यह चरण पहले ही आज़मा लिया हो, ऐसी स्थिति में आप अगले चरण पर जा सकते हैं।
-
अपने राउटर या मॉडेम को रीबूट करें . यदि आपके राउटर को पुनरारंभ करना बिल्कुल भी काम नहीं करता है, या केवल एक अस्थायी समाधान है, तो चरण 4 के साथ जारी रखें।
क्या आपको क्रोमकास्ट के लिए वाईफाई की जरूरत है
हम रीबूट करने के लिए कह रहे हैं,रीसेट नहीं. रीबूट करने का मतलब बस इसे बंद करना है, और फिर राउटर को रीसेट करते समय इसे वापस चालू करने का मतलब इसकी सभी सेटिंग्स को डिफ़ॉल्ट पर पुनर्स्थापित करना है - एक कदम जो हम अभी जो कर रहे हैं उससे थोड़ा अधिक विनाशकारी है।
-
यदि आप ईथरनेट केबल का उपयोग करके अपने नेटवर्क से कनेक्ट कर रहे हैं तो इसकी जांच करें। हो सकता है कि आपकी केबल ख़राब हो गई हो. सबसे पहले, केबल को अनप्लग करें और फिर उसे दोबारा जोड़ें। फिर, यदि आपको आवश्यकता हो, तो अस्थायी रूप से अपने नेटवर्क केबल को एक नए या अलग केबल से बदलें, यह देखने के लिए कि क्या समस्या का संबंध केबल से है।
-
Windows TCP/IP स्टैक को उसकी मूल स्थिति में रीसेट करने के लिए इस कमांड को एक उन्नत कमांड प्रॉम्प्ट में चलाएँ, एक ऐसा चरण जो अक्सर नेटवर्क से संबंधित कई समस्याओं को ठीक करता है:
नेटश इंट आईपी रीसेट सी:logreset.txt
यहाँ कुछ अन्य हैं नेटश कमांड यदि नेटवर्क एडाप्टर को रीसेट करने से नेटवर्क त्रुटि ठीक नहीं होती है तो आप प्रयास कर सकते हैं। इसके अलावा, एक उन्नत कमांड प्रॉम्प्ट में, पहले कमांड, फिर दूसरा, फिर तीसरा, उसी क्रम में दबाकर दर्ज करें प्रवेश करना उनमें से प्रत्येक के बाद.
नेटश इंट टीसीपी सेट ह्यूरिस्टिक्स डिसेबलनेटश इंट टीसीपी सेट ग्लोबल ऑटोट्यूनिंगलेवल=अक्षमनेटश इंट टीसीपी सेट ग्लोबल आरएसएस=सक्षम
फिर, यह सत्यापित करने के लिए यह कमांड चलाएँ कि सेटिंग्स अक्षम कर दी गई हैं:
नेटश इंट टीसीपी शो ग्लोबल
रिबूट के साथ समाप्त करें।
-
नींद की सेटिंग जांचें. यदि वाई-फ़ाई पर है, जब आपको यह त्रुटि दिखाई देती है, तो बिजली बचाने के लिए नेटवर्क एडाप्टर स्लीप मोड में जा सकता है।
पीसी पर गैराज बैंड कैसे प्राप्त करें
-
यदि आपका नेटवर्क उपयोग कर रहा है तो अपना स्थानीय आईपी पता ढूंढें डीएचसीपी .
यदि आईपी पता स्थिर आईपी पते पर सेट है, तो आपको डीएचसीपी सर्वर से स्वचालित रूप से पता प्राप्त करने के लिए एडाप्टर की सेटिंग्स को बदलना होगा। सुनिश्चित करें कि डीएचसीपी सक्षम हो और एडॉप्टर के लिए कोई विशिष्ट आईपी पता दर्ज न हो। यदि आपका कंप्यूटर जिस स्थानीय आईपी पते का उपयोग कर रहा है वह 169.254 से शुरू होता है, तो इसका मतलब है कि यह अमान्य है और राउटर से उपयोगी पता प्राप्त नहीं कर रहा है। कमांड ipconfig /release और फिर ipconfig /renew को a में चलाने का प्रयास करें सही कमाण्ड .
-
कोशिश डिवाइस ड्राइवर को अपडेट करना नेटवर्क कार्ड के लिए. पुराना कार्ड या दूषित ड्राइवर समस्या हो सकता है।
-
यदि विंडोज़ आपको कनेक्शन को स्वयं ठीक करने का प्रयास करने के लिए कहता है, तो उससे सहमत हों और नेटवर्क ट्रबलशूटर या नेटवर्क रिपेयर उपयोगिता चलाएँ (उन्हें विंडोज़ के आपके संस्करण के आधार पर अलग-अलग नामों से बुलाया जाता है)।
-
यदि आप वाई-फ़ाई से कनेक्ट हैं, और राउटर वायरलेस सुरक्षा का उपयोग करता है, तो आपकी WPA या अन्य सुरक्षा कुंजी ठीक से सेट नहीं हो सकती है। अपने राउटर में लॉग इन करें , अपने कंप्यूटर के नेटवर्क पर वायरलेस सुरक्षा कॉन्फ़िगरेशन की जाँच करें और यदि आवश्यक हो तो इसे अपडेट करें।
-
अगर अभी भी है कोई कनेक्शन नहीं , अपने राउटर को अनप्लग करें और कंप्यूटर को सीधे अपने मॉडेम से कनेक्ट करें। यदि यह कॉन्फ़िगरेशन काम करता है, और अब आपको त्रुटि दिखाई नहीं देती है, तो आपका राउटर खराब हो सकता है।
-
अतिरिक्त सहायता के लिए राउटर निर्माता से संपर्क करें। हालाँकि, यदि त्रुटि बनी रहती है और नेटवर्क अभी भी डाउन प्रतीत होता है, तो सहायता के लिए अपने इंटरनेट सेवा प्रदाता से संपर्क करें—समस्या उनके साथ हो सकती है।
- मैं अपने AirPods को विंडोज़ से कैसे कनेक्ट करूं?
AirPods को Windows 10 मशीन से कनेक्ट करने के लिए खोलें क्रिया केंद्र > सभी सेटिंग्स > उपकरण > ब्लूटूथ और अन्य डिवाइस > ब्लूटूथ या अन्य डिवाइस जोड़ें . में एक उपकरण जोड़ें विंडो, चयन करें ब्लूटूथ > अपना AirPods चुनें > AirPods चार्जिंग केस खोलें और दबाएँ सेटअप बटन जोड़ी बनाना शुरू करने के लिए.
- मैं विंडोज़ 10 में वाई-फ़ाई से कैसे कनेक्ट करूँ?
अपने विंडोज 10 पीसी को वाई-फाई से कनेक्ट करने के लिए, चुनें ग्लोब आइकन डेस्कटॉप स्क्रीन के नीचे दाईं ओर और फिर अपना वाई-फ़ाई नेटवर्क चुनें। चुनना जोड़ना , फिर वाई-फाई पासवर्ड दर्ज करें (यदि आवश्यक हो)।




![अपने iPhone से सभी तस्वीरें कैसे हटाएं [फरवरी 2020]](https://www.macspots.com/img/smartphones/58/how-delete-all-photos-from-your-iphone.jpg)